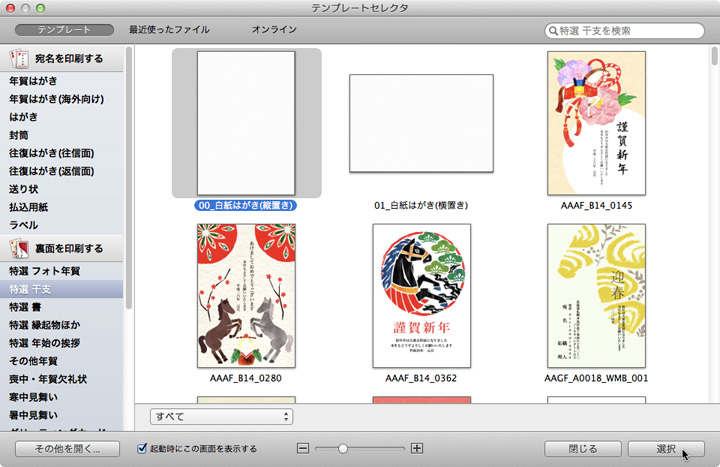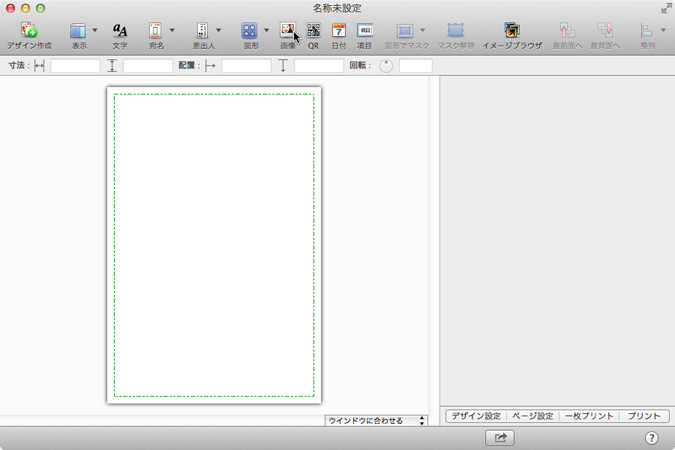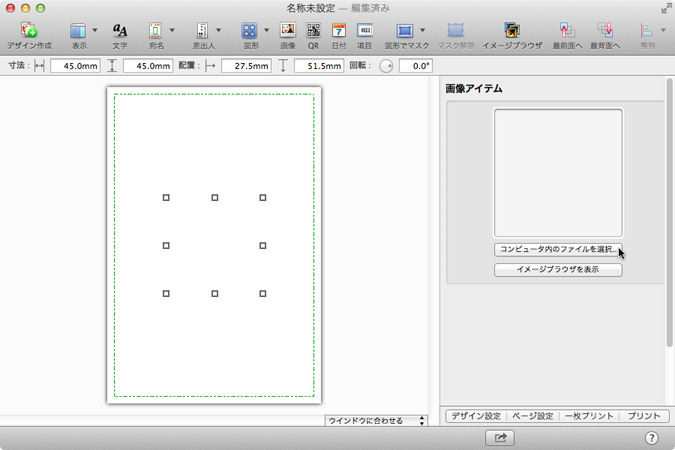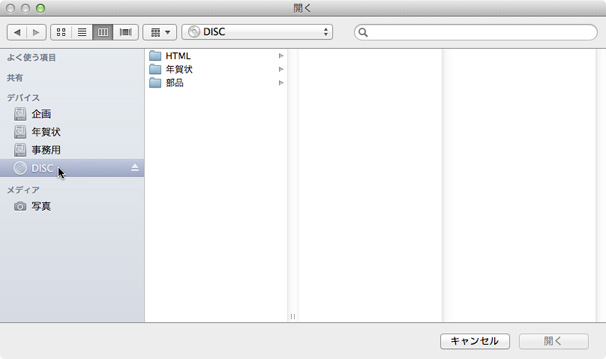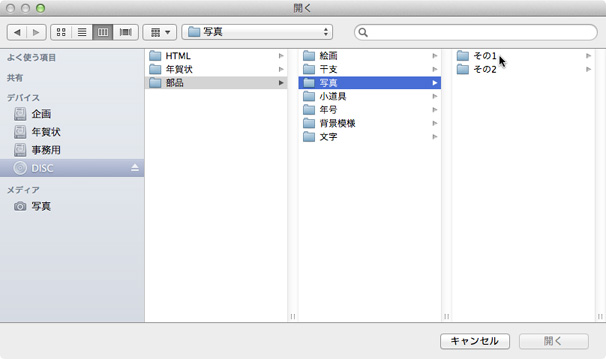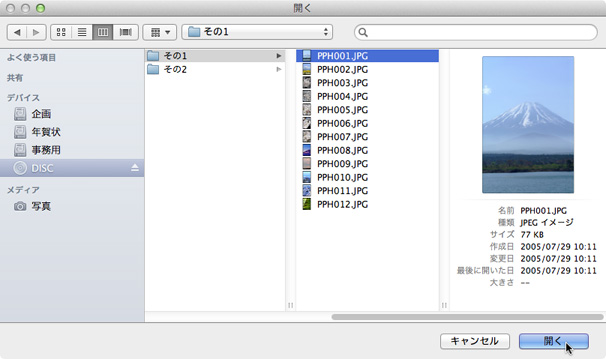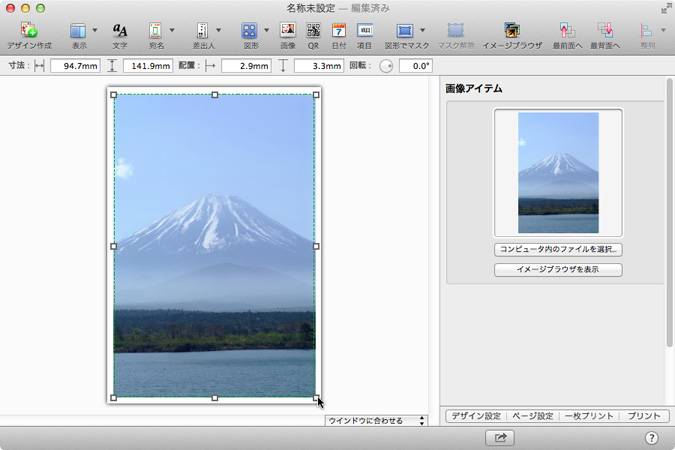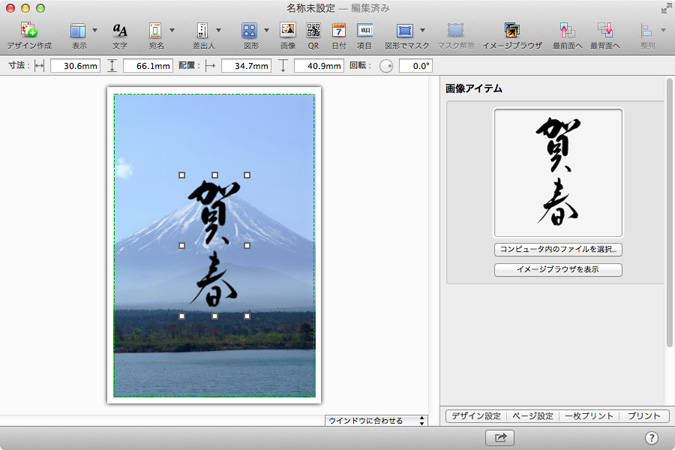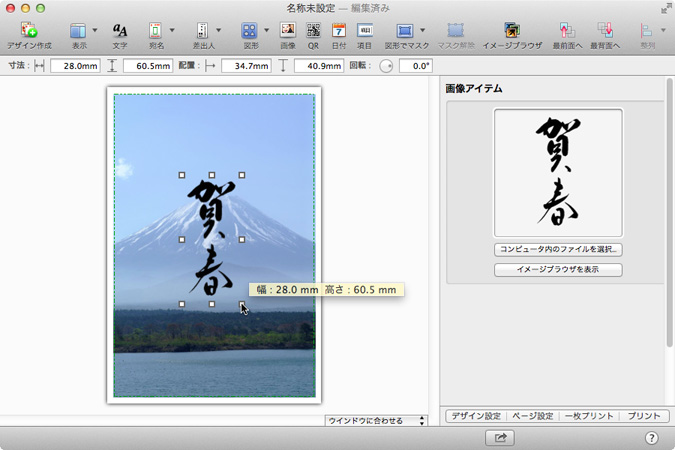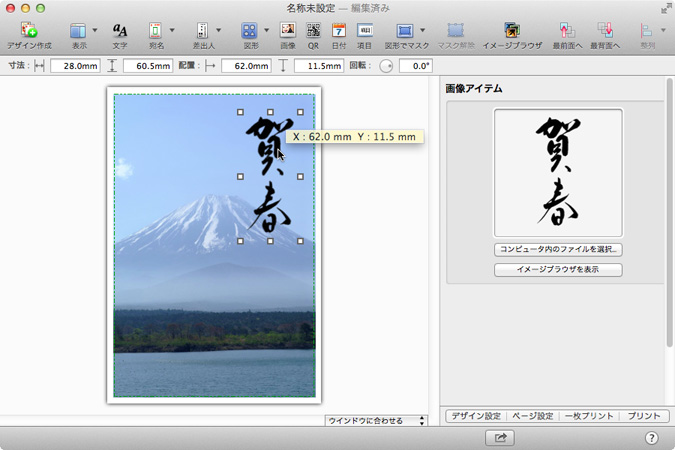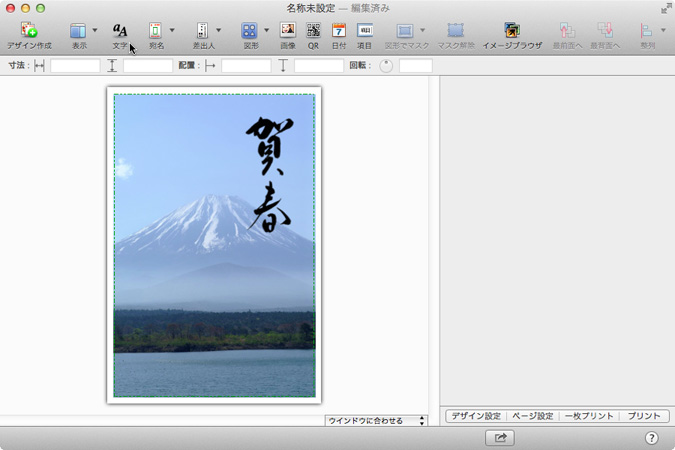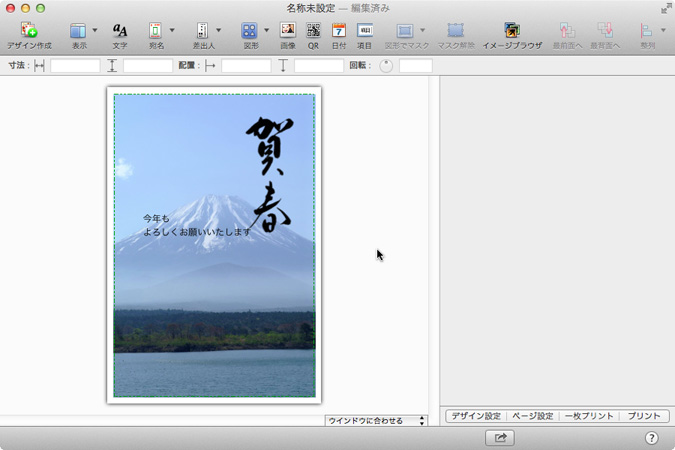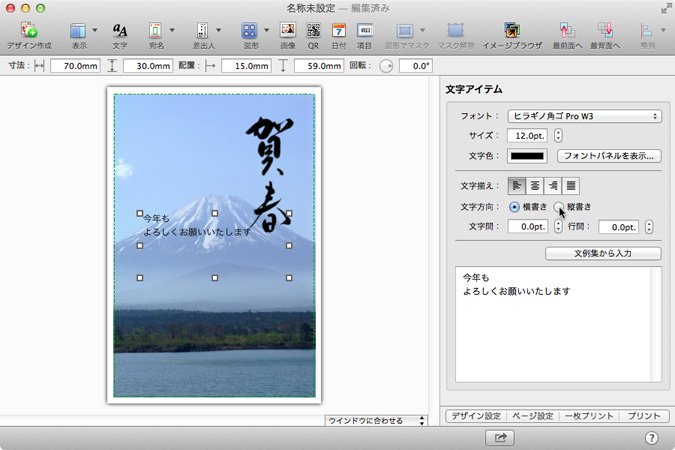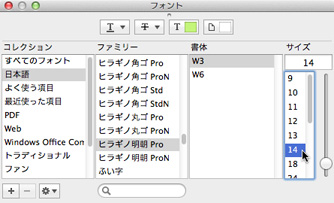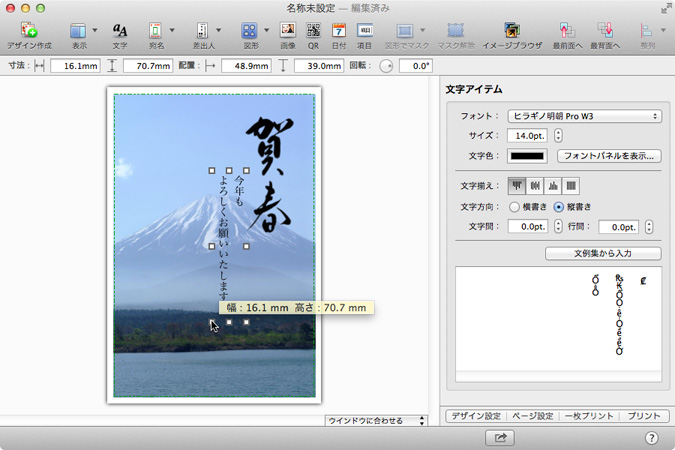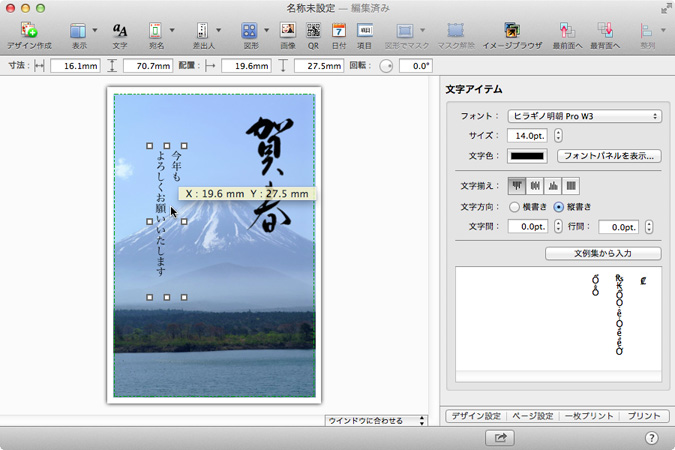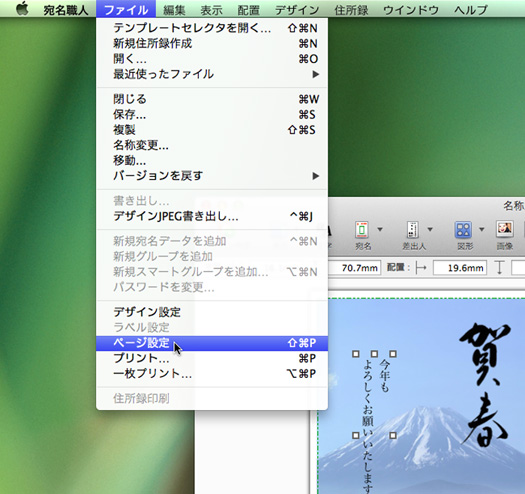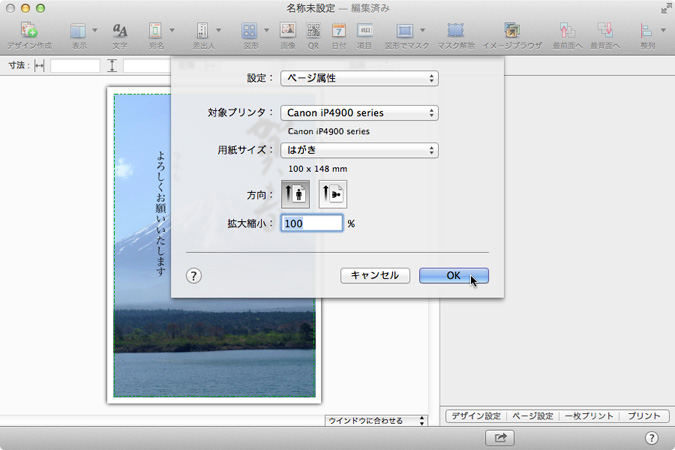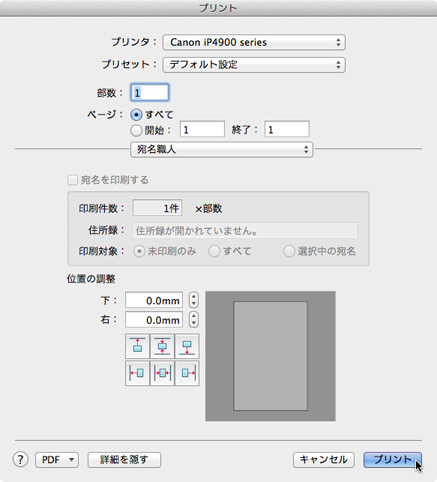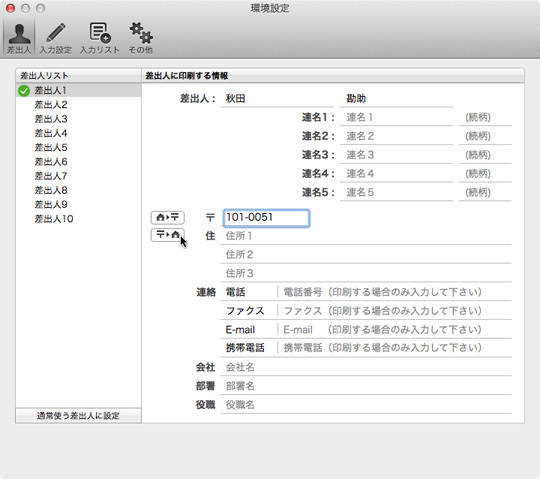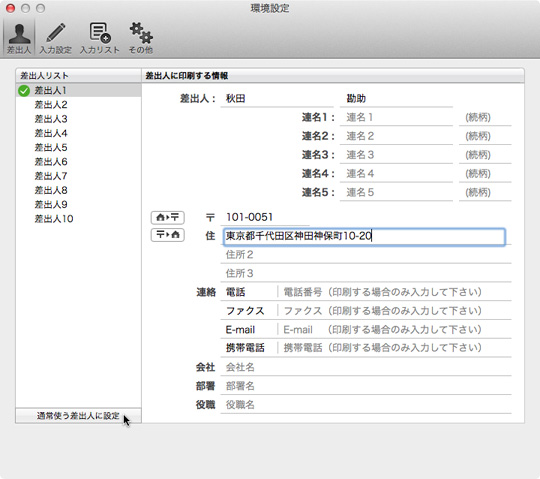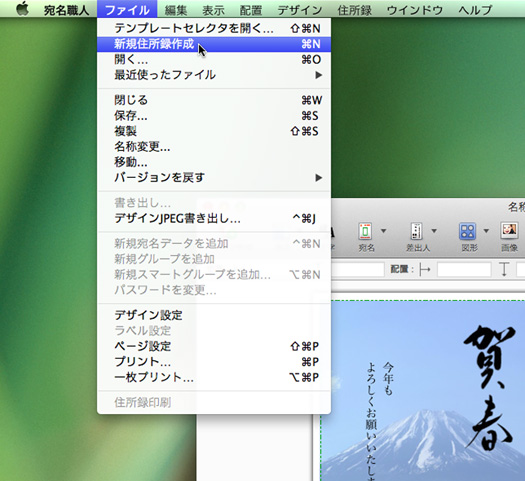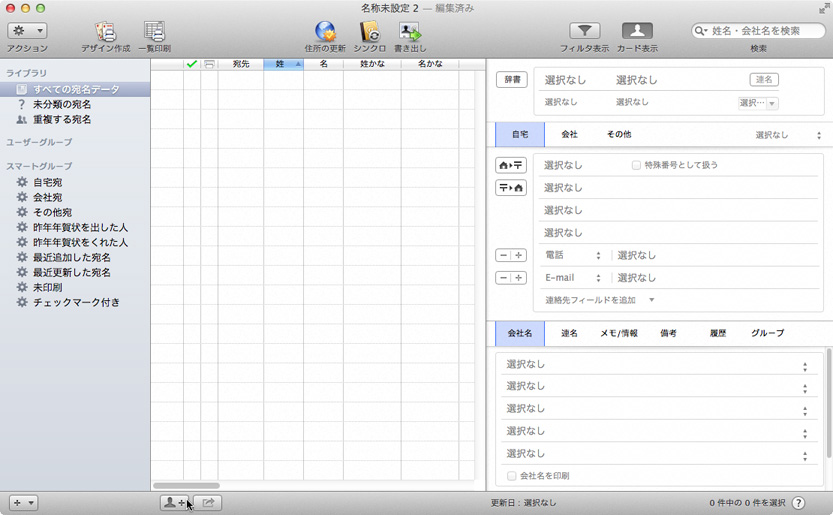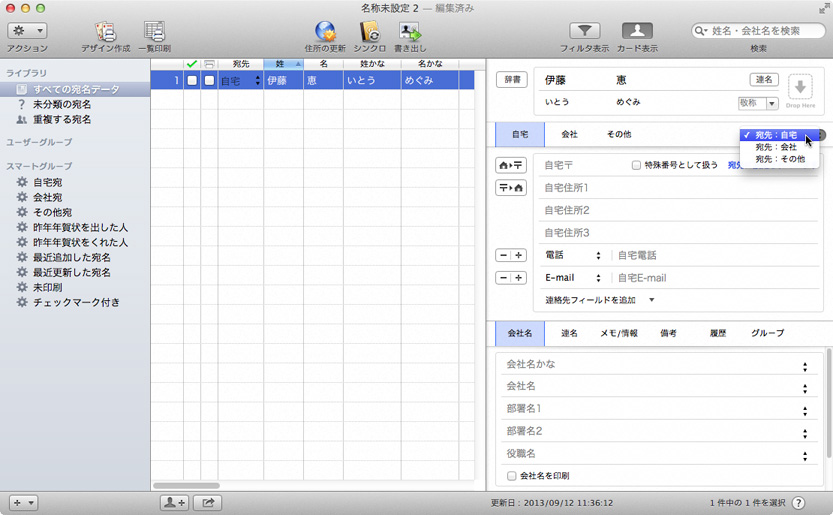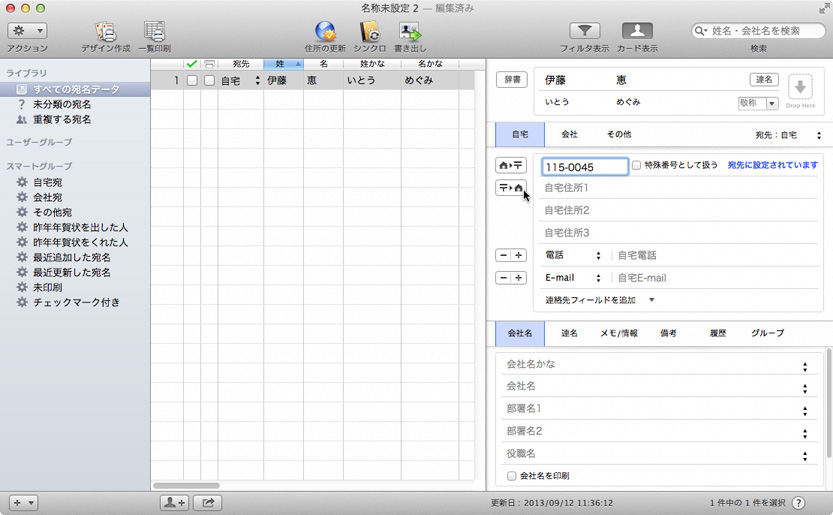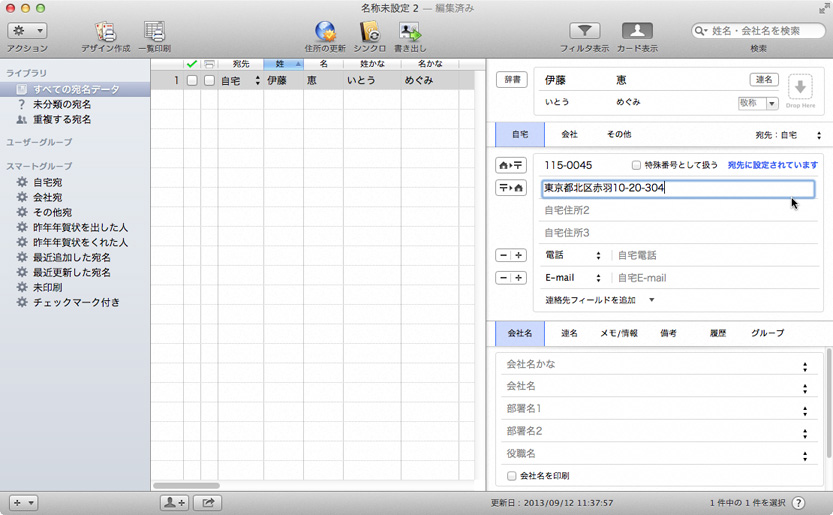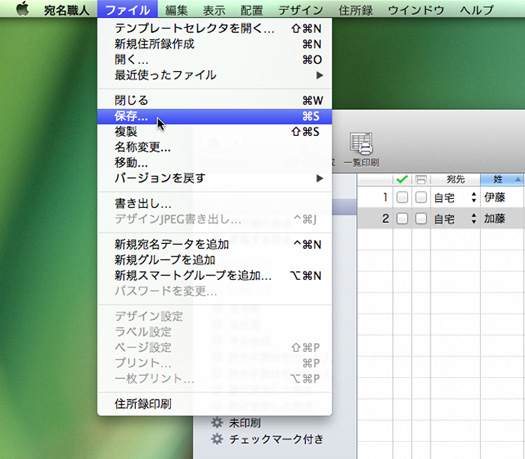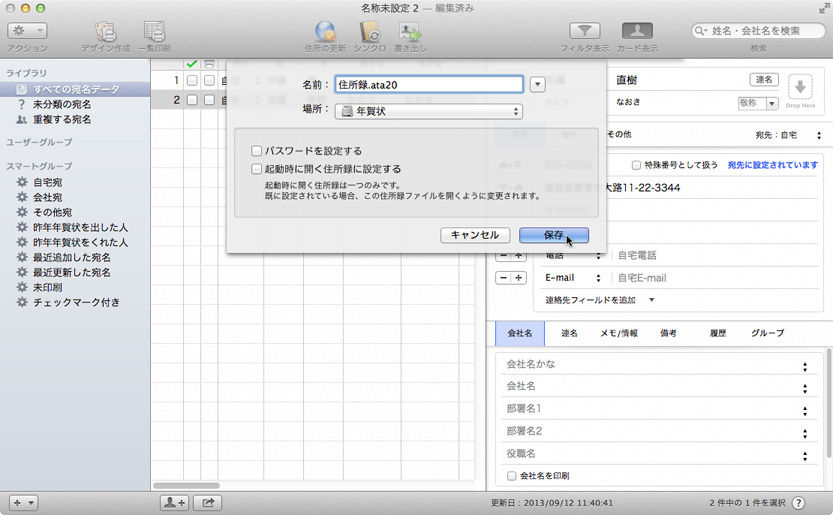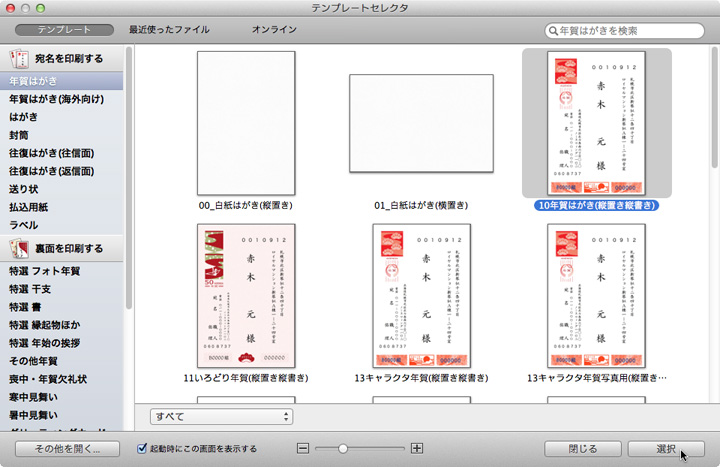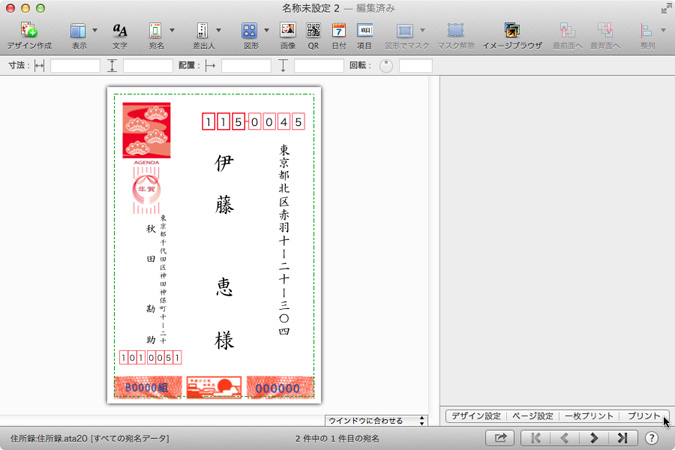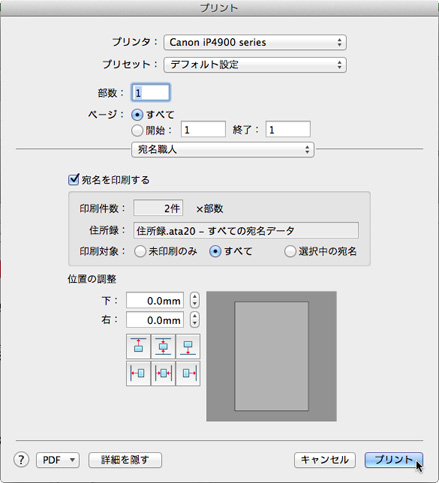(1) |
本書の付録CD-ROMをドライブにセットします。 |
(2) |
デザインウィンドウのツールバーの[画像]ボタンをクリックします。
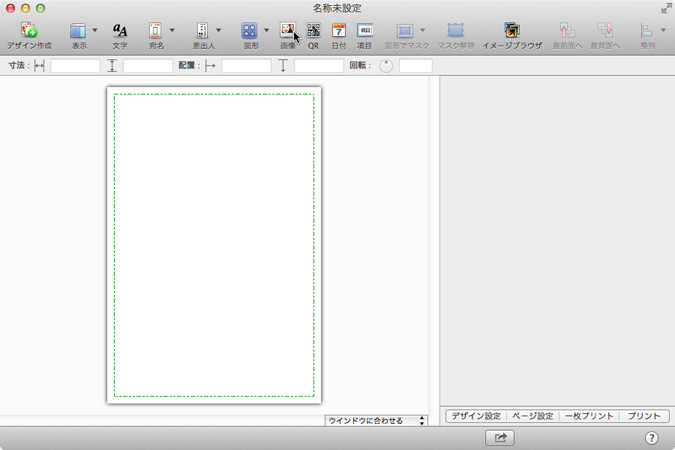 |
(3) |
[コンピュータ内のファイルを選択]ボタンをクリックします。
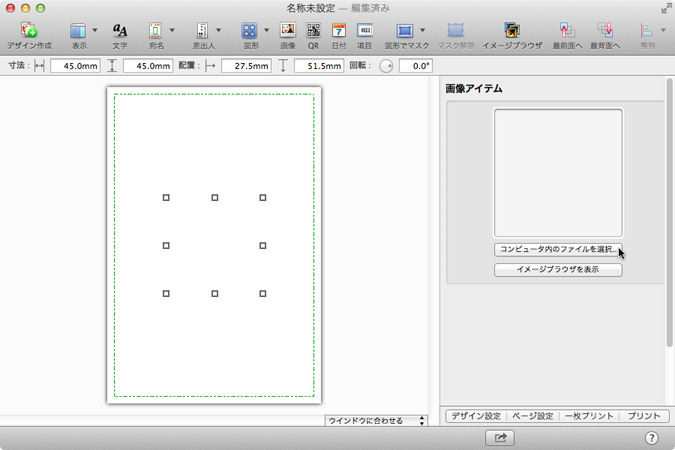 |
(4) |
左のエリアから本書の付録CD-ROMをクリックします。
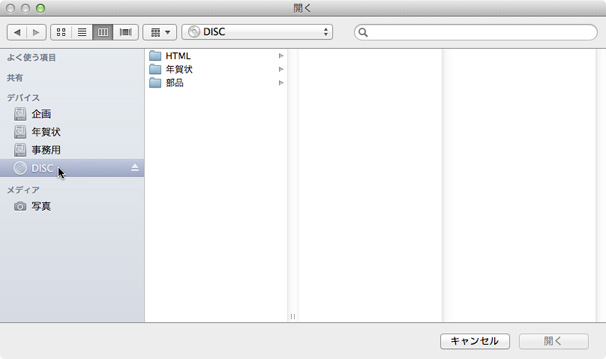 |
(5) |
目的のデータが保存されているフォルダを次々にクリックしていきます。
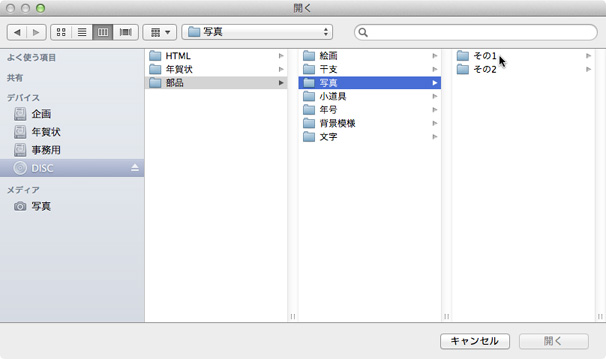 |
(6) |
目的の画像をクリックし、[開く]ボタンをクリックします。
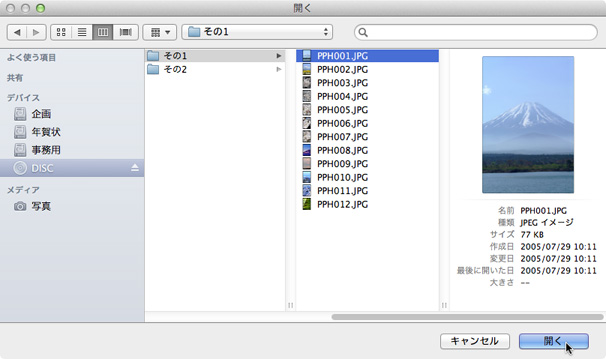 |
(7) |
画像の大きさを変更したい場合は、画像周囲の□にマウスカーソルを合わせてドラッグし、サイズを変更します。
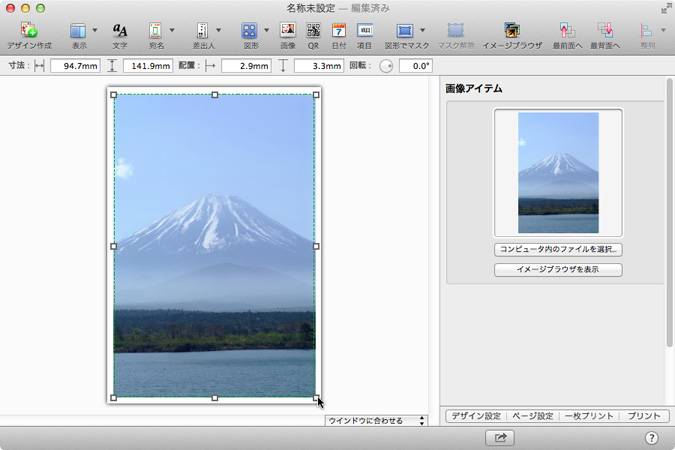 |
(8) |
さらに画像を追加する場合は、(3)〜(6)の操作と同様にして、目的の画像を貼り付けます。
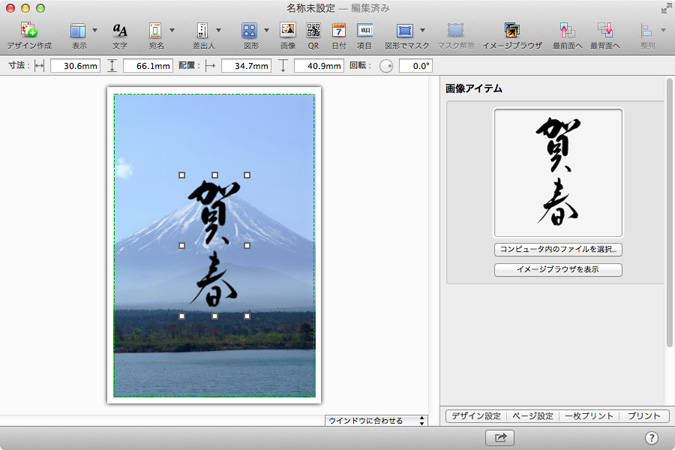 |
(9) |
画像の大きさを変更したい場合は、画像周囲の□にマウスカーソルを合わせてドラッグし、サイズを変更します。
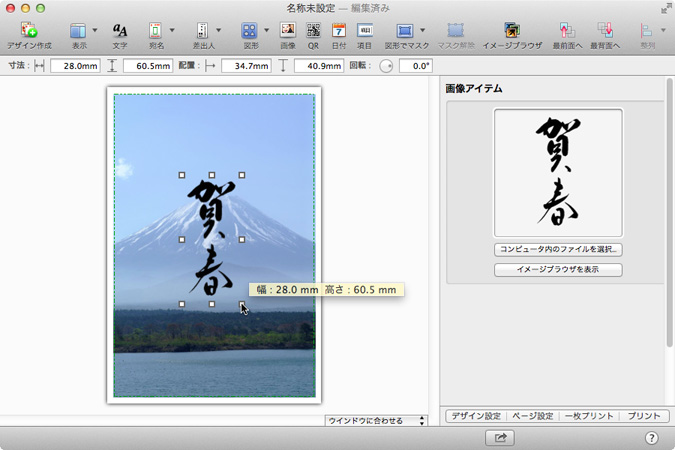 |
(10) |
画像の位置を変更する場合は、画像をドラッグして、移動します。
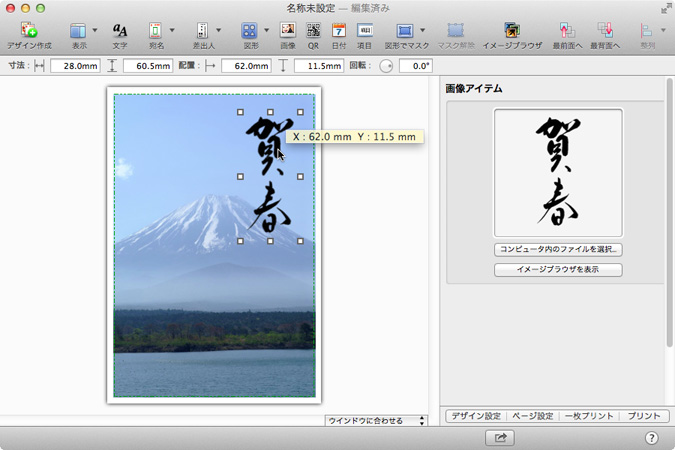 |
 |
| ■JPEG形式とPNG形式 |
付録CD-ROMに収録されているイラストや文字などの素材は、「JPEG形式」(拡張子「.JPG」)、または「PNG形式」(拡張子「.PNG」)で作られています。
JPEG形式の画像は取り扱い可能なソフトが多くて汎用性が高いですが、画像の周りが白く残ってしまいます(左図参照)。これに対してPNG形式の画像は、画像の周りが透けるため(右図参照)、文字と背景のように画像を重ねてレイアウトする場合に適しています。
|
▼JPEG形式

|
▼PNG形式

|
|
|
[このページの先頭に戻る] |
 はがきに文字を入力する はがきに文字を入力する |
|
貼り付けた画像の上に文字を入力するには、次のように操作します。 |
(1) |
ウィンドウのツールバーの[文字]ボタンをクリックします。
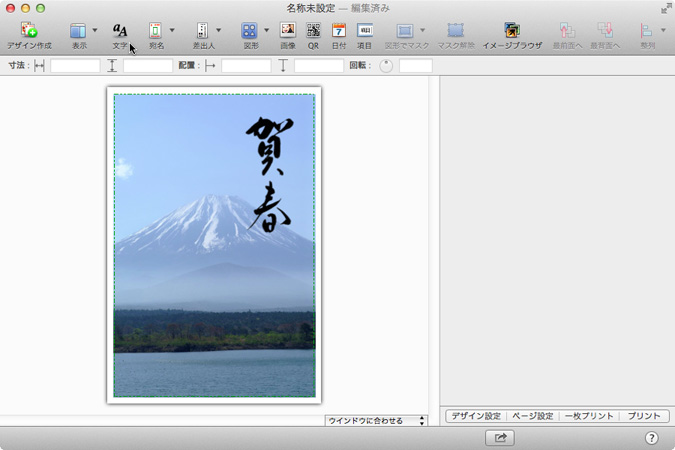 |
(2) |
文字を入力し、余白をクリックします。
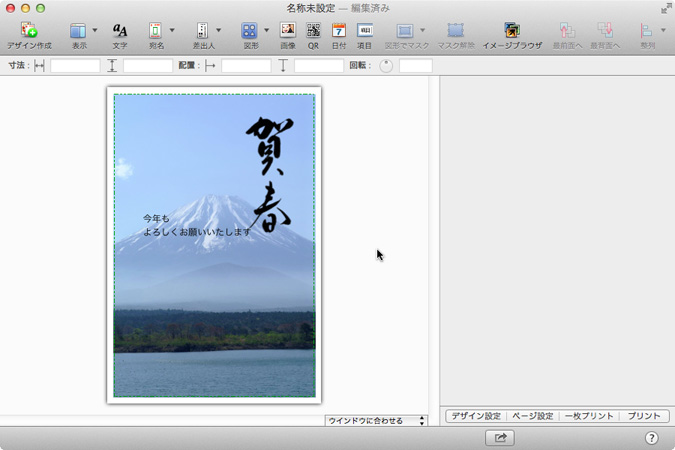 |
(3) |
文字の部分をクリックし、[文字方向]で[横書き]または[縦書き]を選択します。
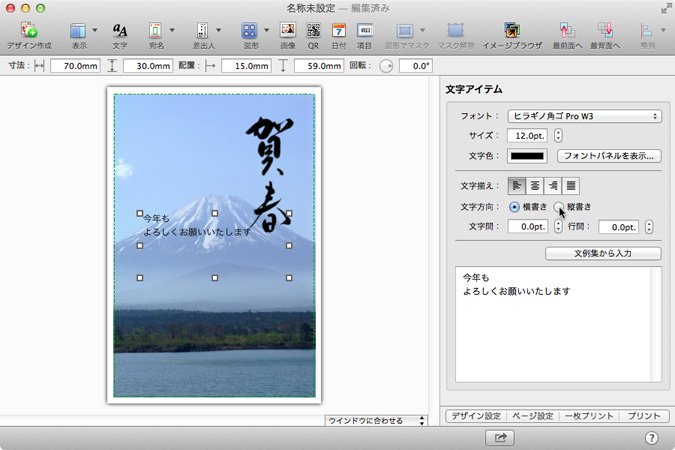 |
(4) |
文字の書体を変える場合は、[フォントパネルを表示]ボタンをクリックし、フォントパネルの[ファミリー]からフォントの種類を選択し、[サイズ]から文字のサイズを選択します。設定が終わったらフォントパネルは閉じておいてかまいません。
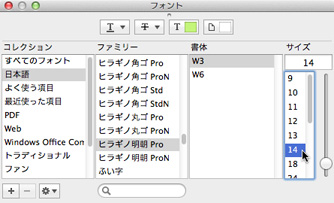 |
(5) |
文字枠のサイズを調整してレイアウトを整える場合は、文字アイテムの周囲の□にマウスカーソルを合わせてドラッグし、サイズを変更します。
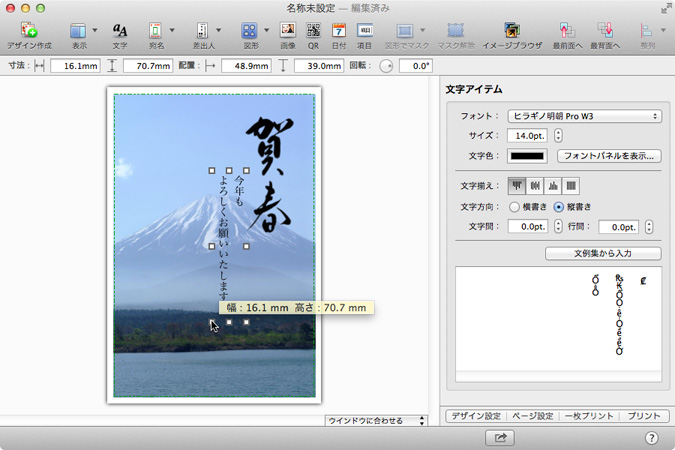 |
(6) |
ドラッグして文字アイテムを移動します。
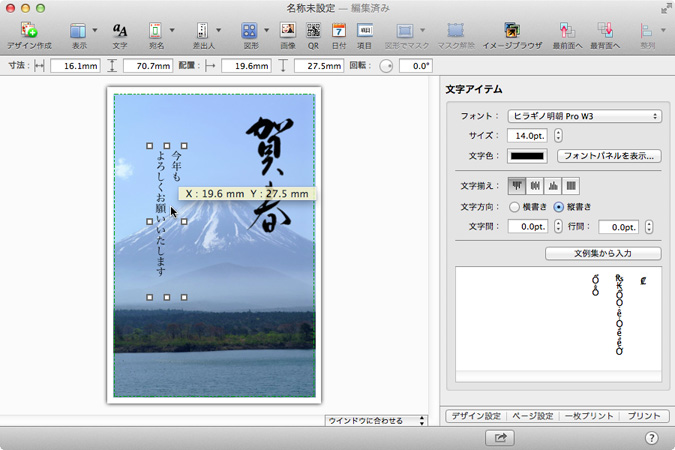 |
|
 |
| ■文字の色やフォントの種類を後から変更するには? |
| 文字の色やフォントの種類などを後から変更するには、文字アイテムを選択し、(4)の操作と同様にして変更することができます。 |
|
|
[このページの先頭に戻る] |
 はがきの文面を印刷する はがきの文面を印刷する |
|
はがきの文面を印刷するには、次のように操作します。
※ここでは、Canon製のプリンタ「PIXUS
iP4930」を例に解説します。なお、ドライバのインストールなどの準備はすでに終了し、プリンタが利用できる状態にあることとします。 |
(1) |
プリンタにハガキをセットし、プリンタの電源を入れます。 |
(2) |
[ファイル]→[ページ設定]を選択します。
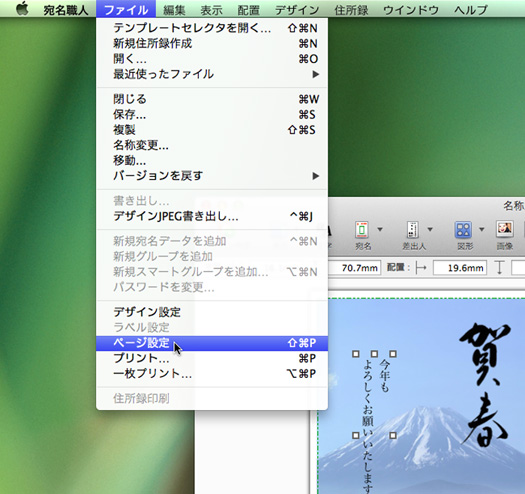 |
(3) |
[対象プリンタ]からプリンタを選択し、[用紙サイズ]から「はがき」を選択して、[OK]ボタンをクリックします。
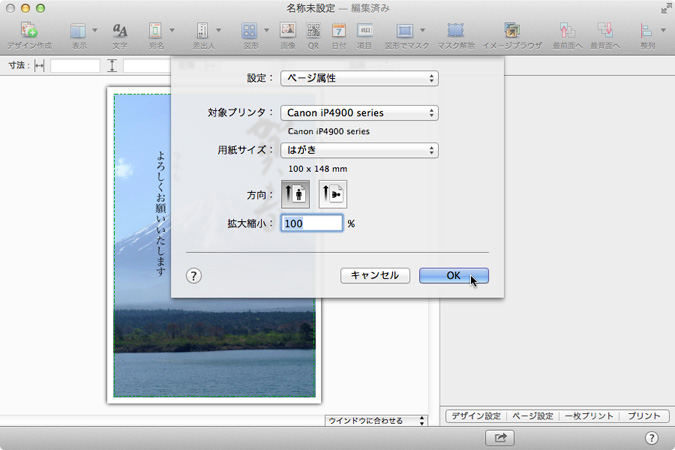 |
(4) |
ウィンドウの右下の[プリント]ボタンをクリックします。 |
(6) |
[プリンタ]からプリンタを選択し、プリンタの詳細な設定画面が表示されていなければプリンタ名の右にある[▼]をクリックして表示します。
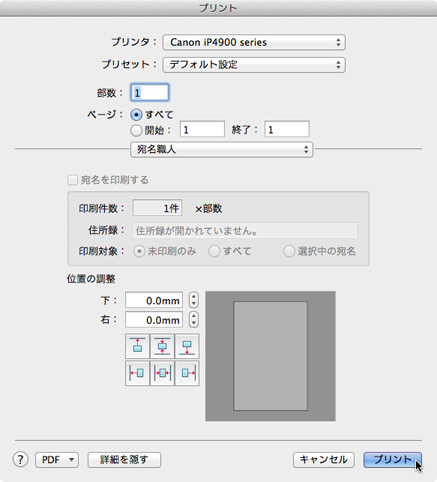 |
(7) |
[用紙の種類]や[印刷品質]などを設定し、部数を指定して[プリント]ボタンをクリックします。 |
(8) |
「〜印刷を行います」というメッセージが表示されたら、[OK]ボタンをクリックします。 |
[このページの先頭に戻る] |
 差出人情報を登録する 差出人情報を登録する |
|
差出人情報を登録するには、次のように操作します。 |
(1) |
[宛名職人]→[環境設定]を選択します。 |
(2) |
ウィンドウの左上の[差出人]をクリックし、[差出人]に氏名を入力します。 |
(3) |
[〒]に郵便番号を入力し、「住所」の左にあるボタンをクリックします。
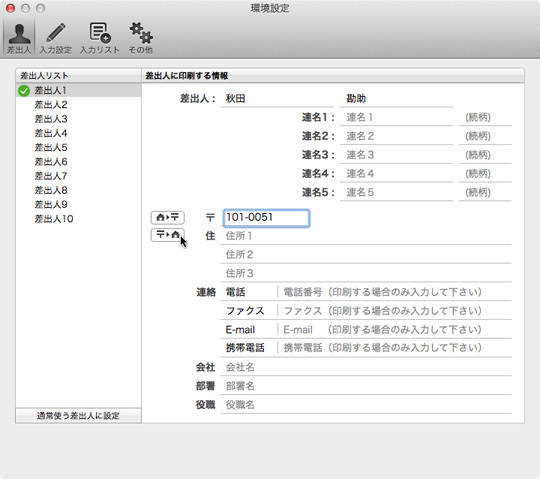 |
(4) |
住所が検索されるので、[入力]ボタンをクリックします。 |
| (5) |
番地を入力し、[通常使う差出人に設定]ボタンをクリックします。この後、「環境設定」ダイアログボックスを閉じておきます。
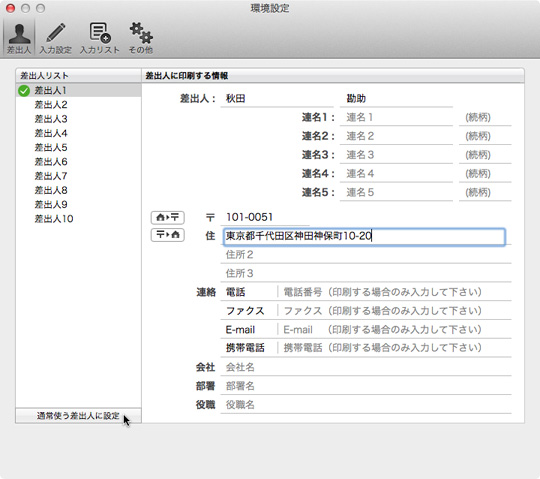 |
|
[このページの先頭に戻る] |
 住所録を作成する 住所録を作成する |
|
住所録を作成するには、次のように操作します。 |
(1) |
[ファイル]→[新規住所録作成]を選択します。
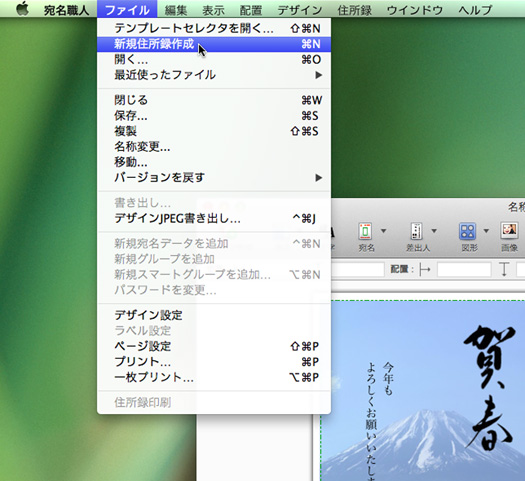 |
(2) |
住所録カードウィンドウの下にある[人物シルエット+]のボタンをクリックし、新しい宛先を追加します。
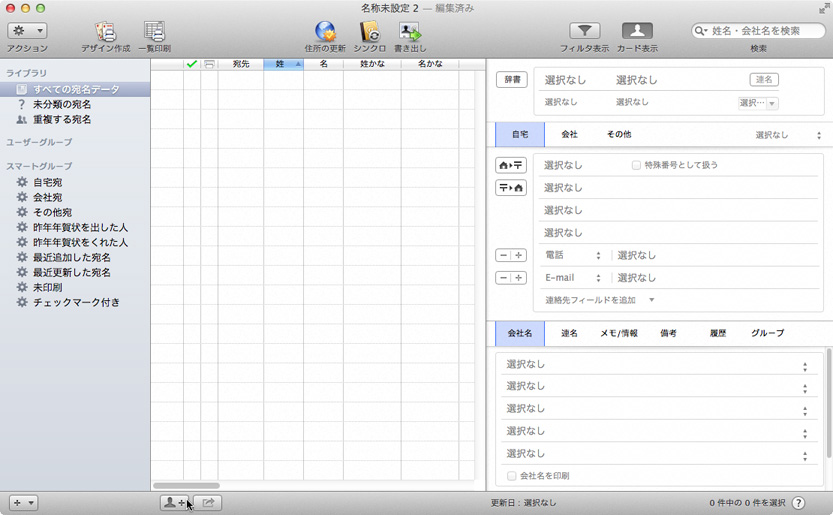 |
(3) |
住所録カードウィンドウの薄い文字の部分に宛先の情報を入力していきます。[姓][名][姓かな][名かな]を入力します。 |
(4) |
[宛先]を「自宅」に設定します。
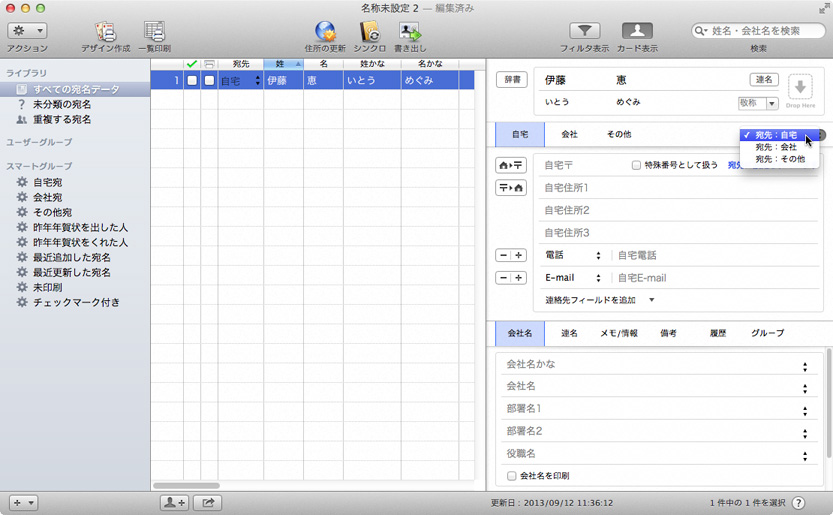 |
(5) |
[自宅〒]に郵便番号を入力し、[自宅住所1]の左にあるボタンをクリックします。
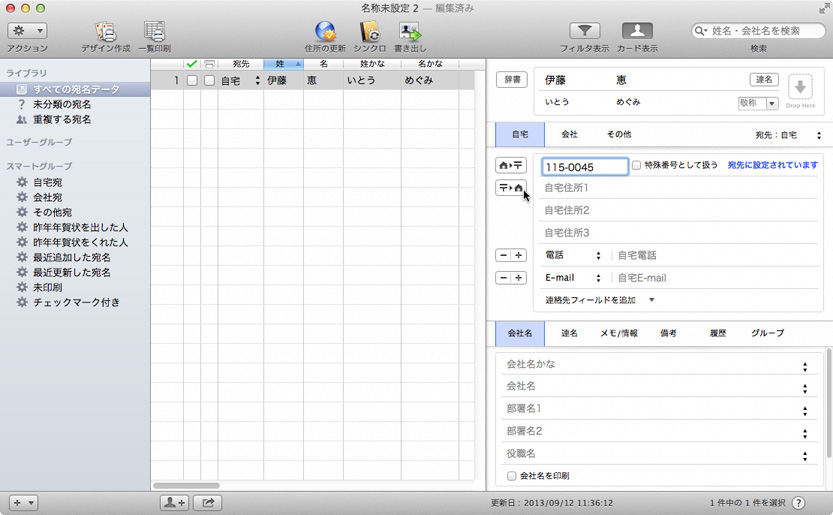 |
(6) |
住所が検索されるので、[入力]ボタンをクリックします。 |
(7) |
番地を入力します。
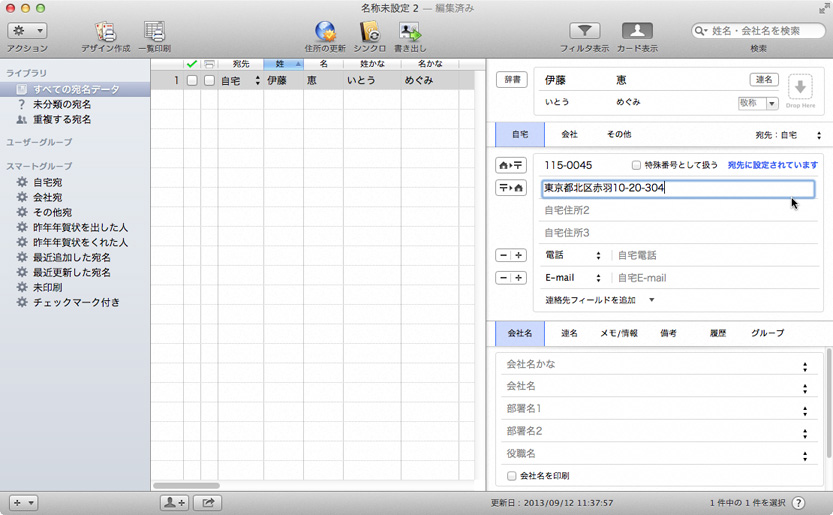 |
(8) |
住所録カードウィンドウの下にある[人物シルエット+]のボタンをクリックし、他の宛先を入力します。入力が完了したら、住所録カードウィンドウは閉じておいてかまいません。 |
(9) |
住所録一覧が前面にある状態で[ファイル]→[保存]を選択します。
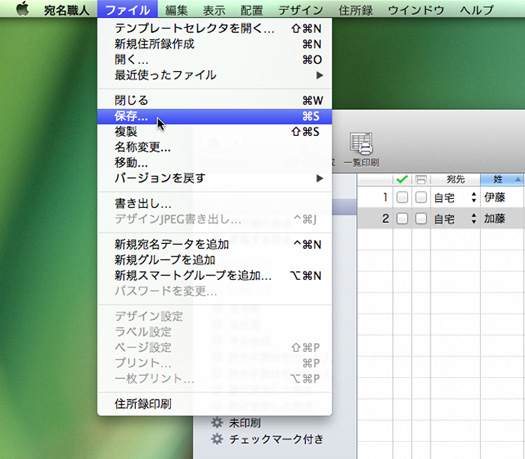 |
(10) |
住所録の名前を入力し、[保存]ボタンをクリックします。引き続き宛名面の設定や印刷を行う場合は、住所録一覧のウィンドウは開いたままにしておきます。
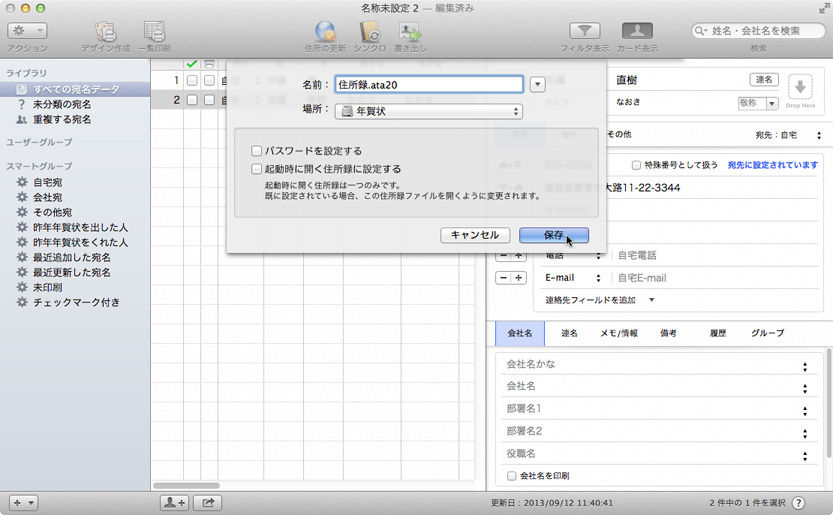 |
|
[このページの先頭に戻る] |
 宛名面のレイアウトを設定する 宛名面のレイアウトを設定する |
|
宛名面のレイアウトを設定するには、次のように操作します。 |
(1) |
[ファイル]→[テンプレートセレクタを開く]を選択します。 |
(2) |
[テンプレート]をクリックします。 |
(3) |
[宛名を印刷する]の一覧から[年賀はがき]をクリックします。 |
(4) |
[10年賀はがき(縦置き縦書き)]をクリックし、[選択]ボタンをクリックします。
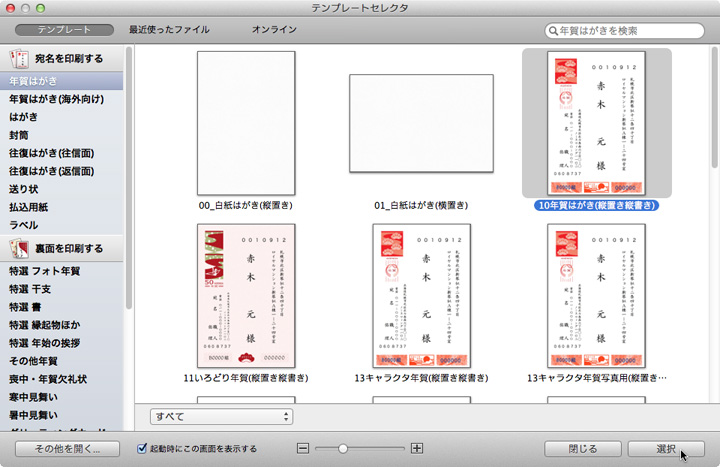 |
|
[このページの先頭に戻る] |
 宛名面を印刷する 宛名面を印刷する |
|
宛名面を印刷するには、次のように操作します。 |
(1) |
[ファイル]→[ページ設定]を選択します。 |
(2) |
[対象プリンタ]からプリンタを選択し、[用紙サイズ]から「はがき」を選択して、[OK]ボタンをクリックします。 |
(3) |
デザインウィンドウの右下の[プリント]ボタンをクリックします。
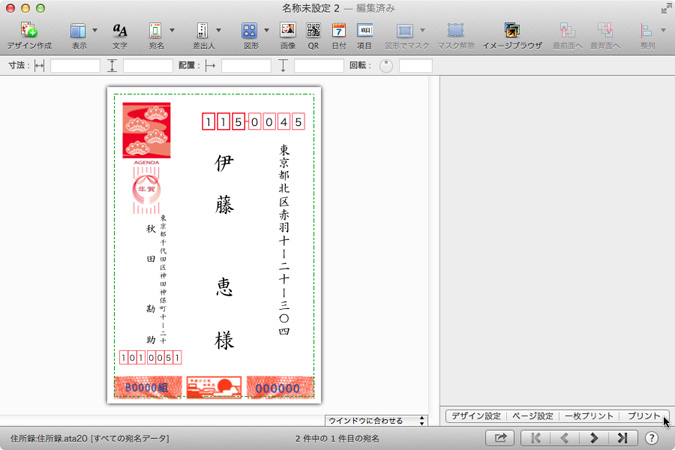 |
(4) |
[宛名を印刷する]をONにし、[すべて]をONにして、[プリント]ボタンをクリックします。必要があればこの操作の前に印刷品質の設定を行っておいてください。
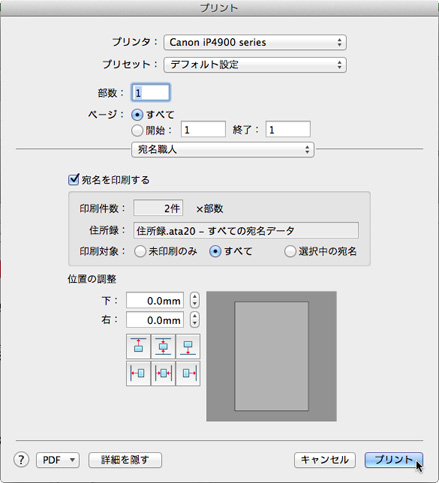 |
(5) |
「〜印刷を行います」というメッセージが表示されたら、[OK]ボタンをクリックします。 |
|
[このページの先頭に戻る] |