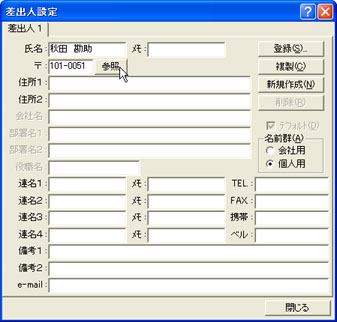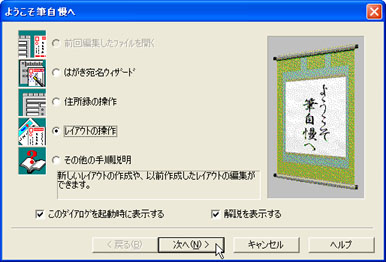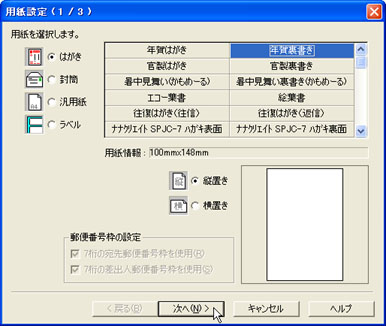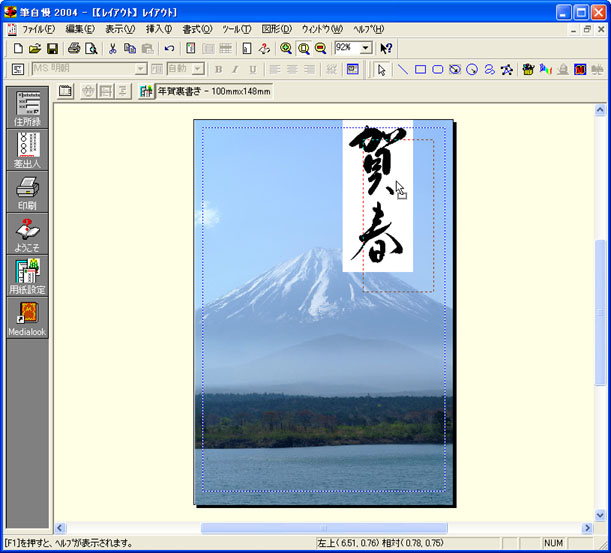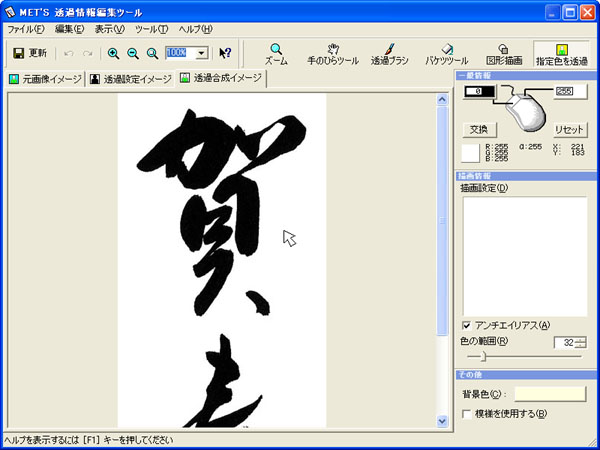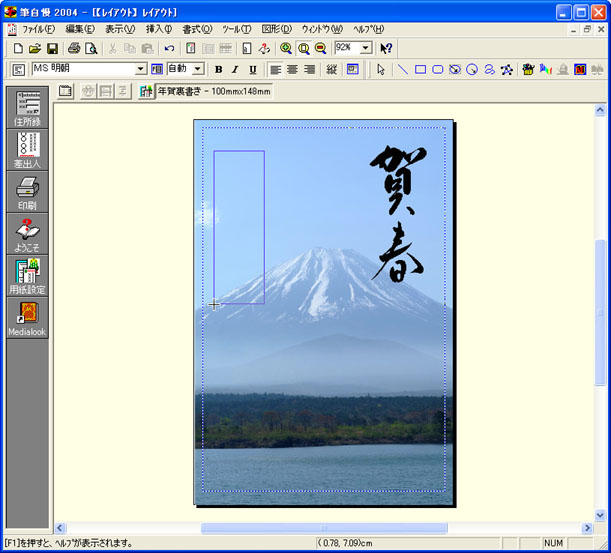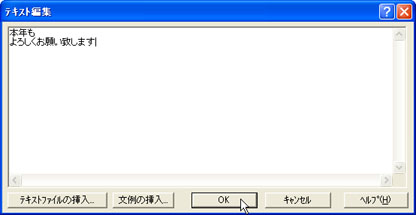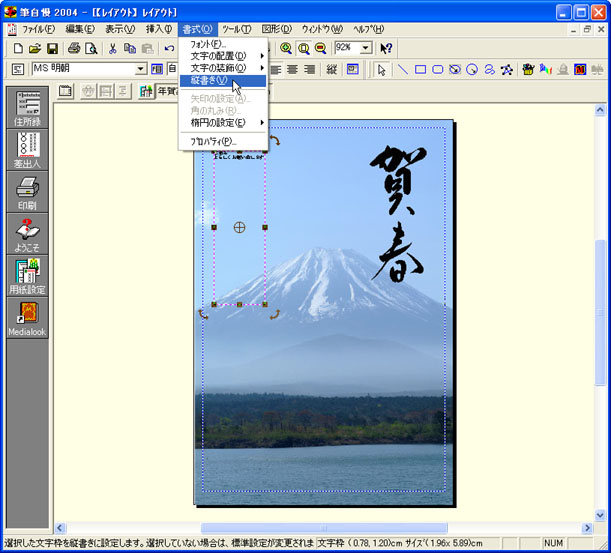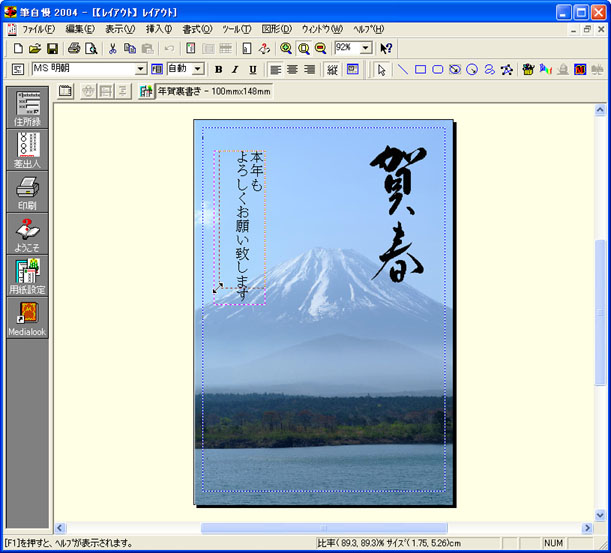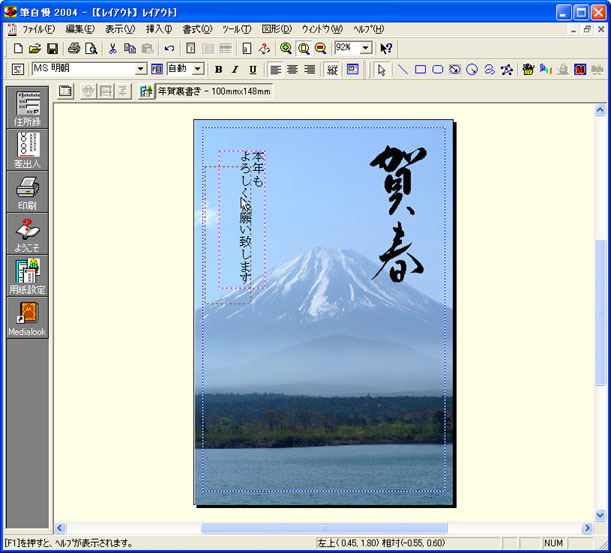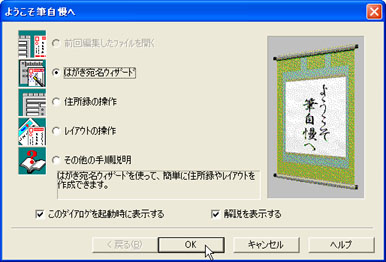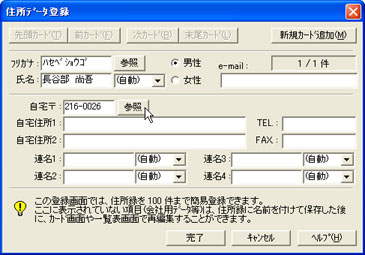筆自慢2004でのはがきの作成方法 筆自慢2004でのはがきの作成方法 |
「筆自慢2004」を使ってはがきを作成する方法を解説します。
|
 差出人情報を登録する 差出人情報を登録する |
|
差出人情報を登録するには、次のように操作します。 |
(1) |
筆自慢2004を初めて起動すると表示されるダイアログボックスで、[OK]ボタンをクリックします。

※操作の随所でヘルプウィンドウが表示される場合があります。不要な場合は[×](閉じる)ボタンをクリックしてウィンドウを閉じて、次の操作へ進んでください。 |
(2) |
[氏名]に氏名を入力し、[〒]に郵便番号を入力して、[参照]ボタンをクリックします。
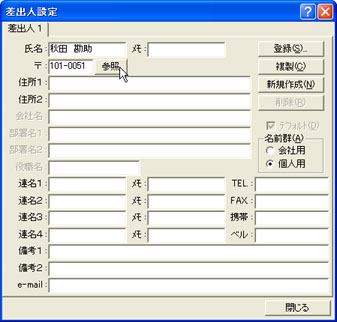 |
(3) |
住所を確認し、[採用(A)]ボタンをクリックします。 |
(4) |
番地を入力し、[登録(S)]ボタンをクリックします。
 |
(5) |
差出人の名称を入力し、[デフォルト差出人に設定する(D)]をONにして、[OK]ボタンをクリックします。 |
(6) |
[閉じる]ボタンをクリックします。 |
|
[このページの先頭に戻る] |
 はがきデータを使って文面を作成する はがきデータを使って文面を作成する |
|
本書のDISCに収録されているはがきデータを筆自慢2004に貼り付けるには、次のように操作します。
※ここでは、架空のデータで操作方法を解説しています。実際には、本書のDISCから目的のデータを選んで貼り付ける作業を行ってください。 |
(1) |
本書のDISCをドライブにセットします。
※自動的に、CDやDVDの動作を選択するダイアログボックスが表示された場合は、閉じてください。 |
(2) |
[レイアウトの操作]をONにして、[次へ(N)]ボタンをクリックします。
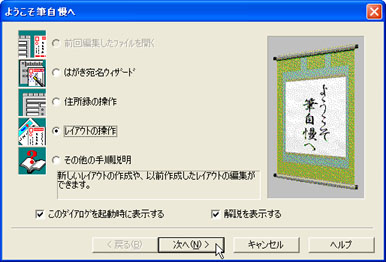 |
(3) |
[新しいレイアウトを作りたい]をONにして、[OK]ボタンをクリックします。 |
(4) |
[はがき]をONにして、[年賀裏書き]をクリックし、[縦置き]をONにして、[次へ(N)]ボタンをクリックします。
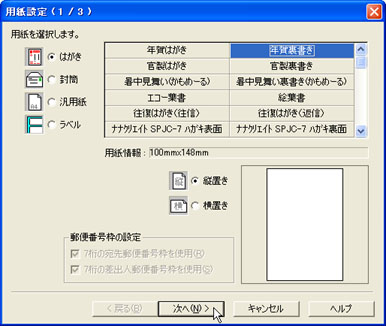 |
(5) |
「(白紙作成)」をクリックし、[次へ(N)]ボタンをクリックします。 |
(6) |
[完了]ボタンをクリックします。 |
(7) |
[挿入(I)]→[ファイル(L)]を選択します。 |
(8) |
「マイコンピュータ」の左の[+]をクリックします。 |
(9) |
本書のDISCの左の[+]をクリックします。 |
(10) |
フォルダの左の[+]をクリックして階層順に展開し、目的のフォルダをクリックします。 |
(11) |
目的の画像を選択し、[開く(O)]ボタンをクリックします。
 |
(12) |
画像の縮小に関するダイアログボックスが表示されたら、[はい(Y)]ボタンをクリックします。
|
(13) |
さらに画像を追加する場合は、(7)〜(12)の操作と同様にして、目的の画像を貼り付けます。 |
(14) |
画像の大きさを変更したい場合は、画像の隅にマウスカーソルを合わせてドラッグし、サイズを変更します。
 |
(15) |
画像の位置を変更する場合は、画像をドラッグして、移動します。
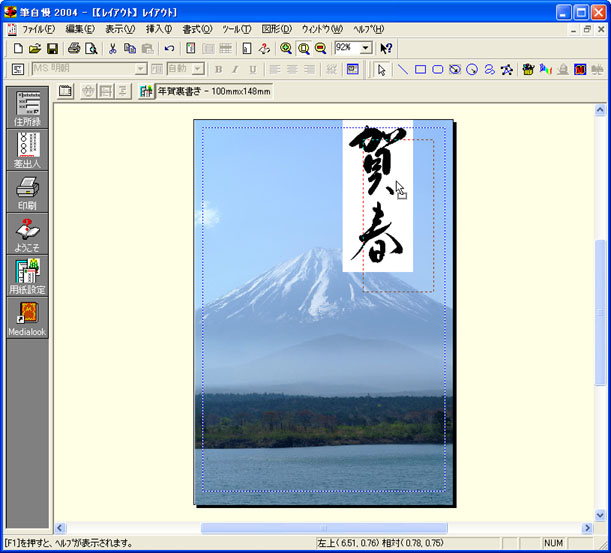 |
(16) |
画像まわりを透かしたい場合は、[ツール(T)]→[透明度の編集(I)]を選択します。 |
(17) |
[指定色を透過]ボタンをクリックします。
 |
(18) |
透過させる色(ここでは周囲の白色の部分)をクリックし、ウィンドウ右上隅の[×](閉じる)ボタンをクリックします。
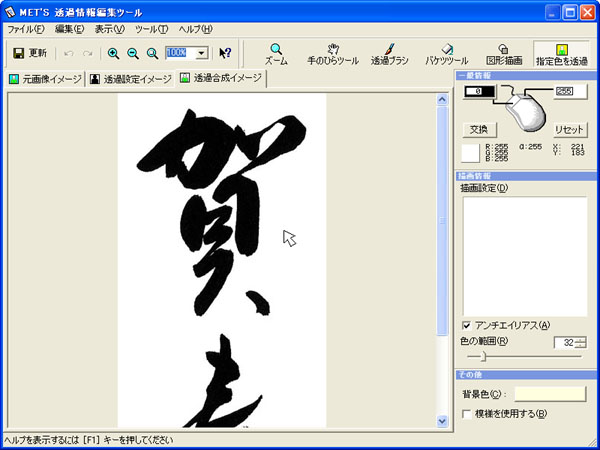 |
(19) |
「イメージは変更されています.更新しますか?」と聞かれたら、[はい(Y)]ボタンをクリックします。 |
|
[このページの先頭に戻る] |
 はがきに文字を入力する はがきに文字を入力する |
|
貼り付けた画像の上に文字を入力するには、次のように操作します。 |
(1) |
[挿入(I)]→[文字枠(T)]を選択します。 |
(2) |
文字枠を作成したい場所をドラッグします。
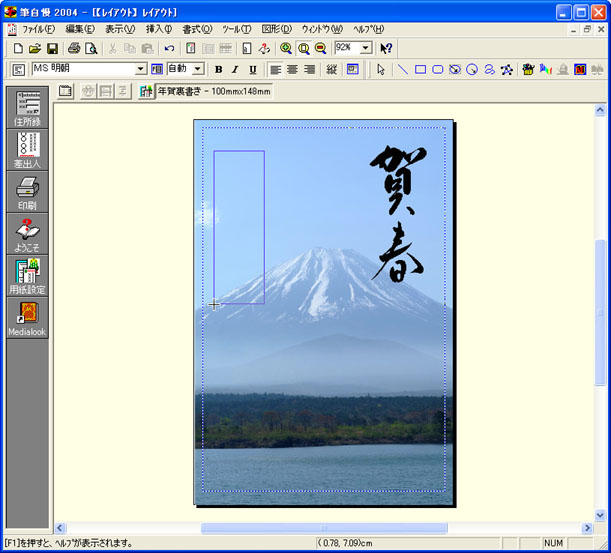 |
(3) |
文字を入力し、[OK]ボタンをクリックします。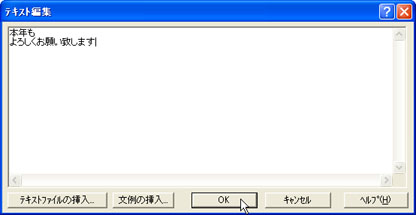 |
| (4) |
文字を縦書きにする場合は[書式(O)]→[縦書き(V)]を選択します。
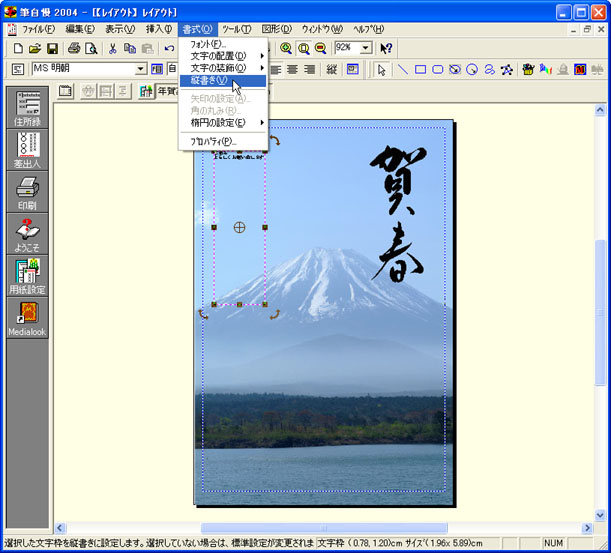 |
| (5) |
枠の周囲にマウスカーソルを合わせてドラッグし、サイズを変更します。
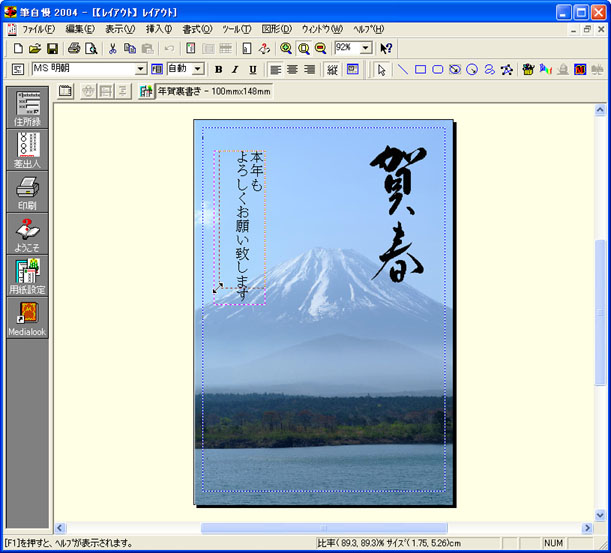 |
| (6) |
ドラッグして文字を移動します。
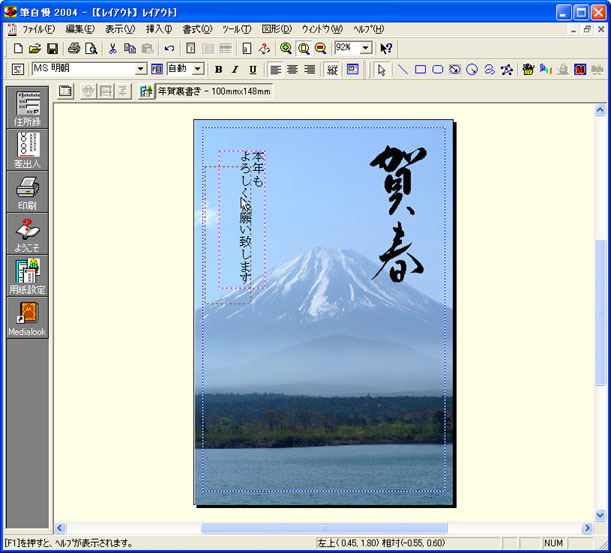 |
|
 |
| ■フォントの種類やサイズを変更するには? |
| 入力した文字のフォントの種類やサイズを変更するには、次のように操作します。 |
| (1) |
目的の文字をクリックし、[書式(O)]→[フォント(F)]を選択します。 |
| (2) |
「フォント」タブをクリックします。 |
| (3) |
[フォント名(F)]の一覧から目的のフォントを選択し、[サイズ(S)]の一覧から目的のサイズを選択して、[適用(A)]ボタンをクリックします。
 |
| (4) |
レイアウトに反映された設定でよければ、[閉じる]ボタンをクリックします。 |
|
|
[このページの先頭に戻る] |
 文面を印刷する 文面を印刷する |
|
はがきの文面を印刷するには、次のように操作します。
※ここでは、Canon製のプリンタ「PIXUS iP4300」を例に解説します。なお、ドライバのインストールなどの準備はすでに終了し、プリンタが利用できる状態にあることとします。 |
(1) |
[ファイル(F)]→[印刷(P)]を選択します。 |
(2) |
[プリンタ(N)]で印刷に使うプリンタを選択し、[プロパティ(P)]ボタンをクリックします。 |
(3) |
「基本設定」タブをクリックし、[用紙の種類(Y)]で用紙の種類を選択して、[印刷品質]を設定します。
 |
(4) |
「ページ設定」タブをクリックし、[用紙サイズ(Z)]で「はがき」を選択して、[OK]ボタンをクリックします。
 |
(5) |
部数を入力して、[OK]ボタンをクリックします。 |
|
[このページの先頭に戻る] |
 住所録を作成する 住所録を作成する |
|
住所録を作成するには、次のように操作します。 |
(1) |
画面左側の[ようこそ]ボタンをクリックして「ようこそ筆自慢へ」ダイアログボックスを表示し、[はがき宛名ウィザード]をONにして、[OK]ボタンをクリックします。
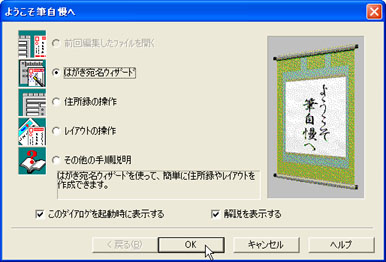 |
(2) |
[新しい住所録を作成する]をONにして、[OK]ボタンをクリックします。 |
(3) |
[<自宅用>]ボタンをクリックします。
 |
(4) |
[氏名]に宛先の氏名を入力し、[自宅〒]に郵便番号を入力し、[参照]ボタンをクリックします。
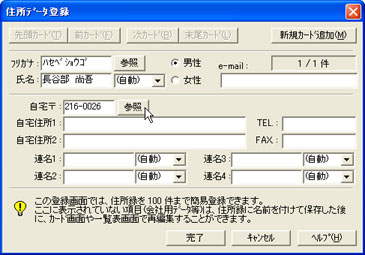 |
(5) |
住所を確認し、[採用(A)]ボタンをクリックします。 |
(6) |
番地を入力し、必要に応じて他の項目も入力して、[新規カード追加(M)]ボタンをクリックします。
 |
(7) |
他の宛先を入力し、[完了]ボタンをクリックします。 |
(8) |
[OK]ボタンをクリックします。 |
(9) |
ファイルの保存先を選択し、ファイル名を入力して[保存(S)]ボタンをクリックします。

※この操作の後、「既にレイアウトが開かれています」というメッセージが表示される場合は、[はい(Y)]ボタンをクリックします。さらに保存するかどうかを確認するメッセージが表示されるので、必要に応じて作成したレイアウトを保存してください。 |
(10) |
「年賀はがき」をクリックし、[次へ(N)]ボタンをクリックします。 |
(11) |
差出人の有無で[印刷する]をONにして、住所・氏名の向きで[縦書き]をONにして、[次へ(N)]ボタンをクリックします。
 |
(12) |
[完了]ボタンをクリックします。 |
|
[このページの先頭に戻る] |
 宛名面を印刷する 宛名面を印刷する |
|
宛名面を印刷するには、次のように操作します。
※ここでは、Canon製のプリンタ「iP 4300」を例に解説します。なお、ドライバのインストールなどの準備はすでに終了し、プリンタが利用できる状態にあることとします。 |
(1) |
プリンタにハガキをセットし、プリンタの電源を入れます。 |
(2) |
[ファイル(F)]→[印刷(P)]を選択します。 |
(3) |
[マークする]をONにして履歴の設定を行い、[OK]ボタンをクリックします。
 |
(4) |
[印刷範囲]を選択し、[OK]ボタンをクリックします。
 |
|
[このページの先頭に戻る] |