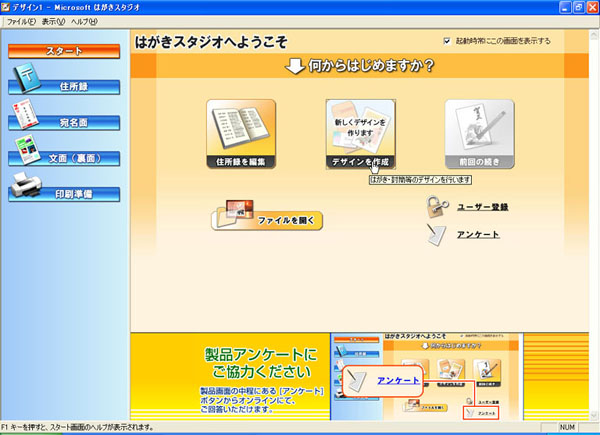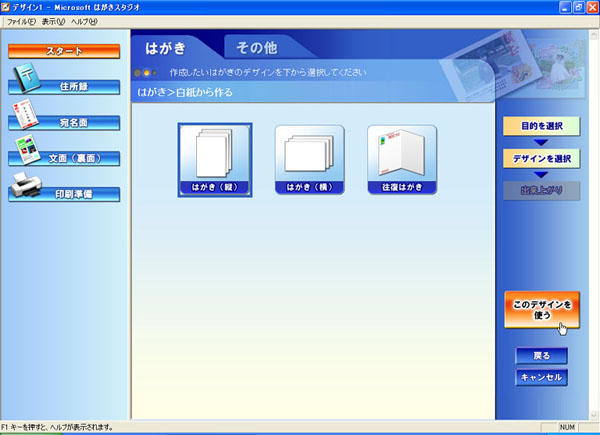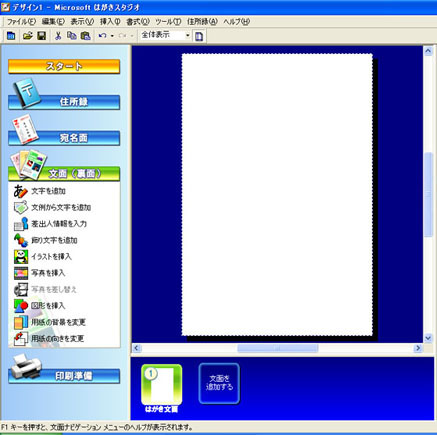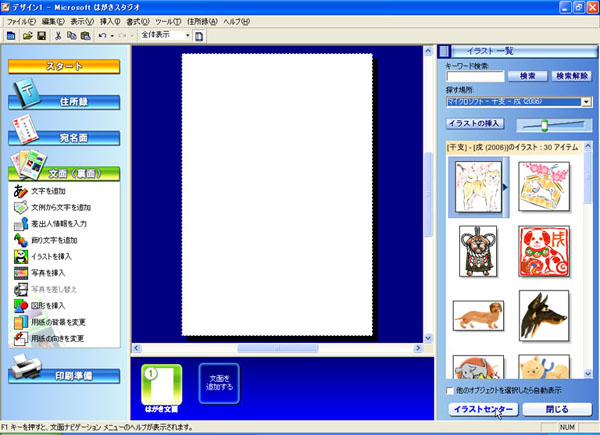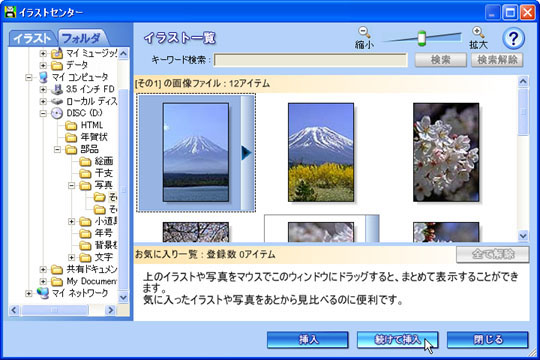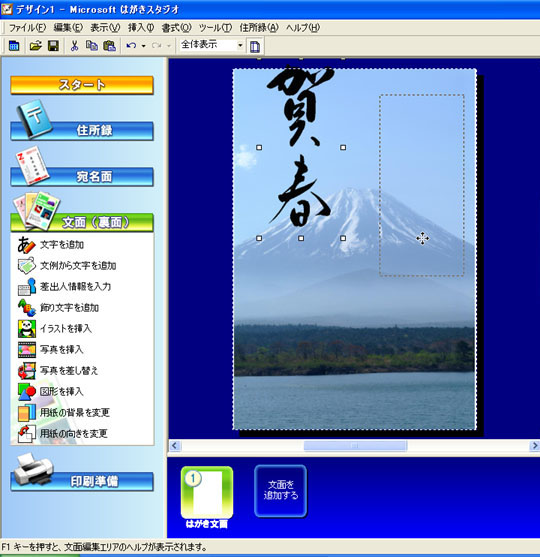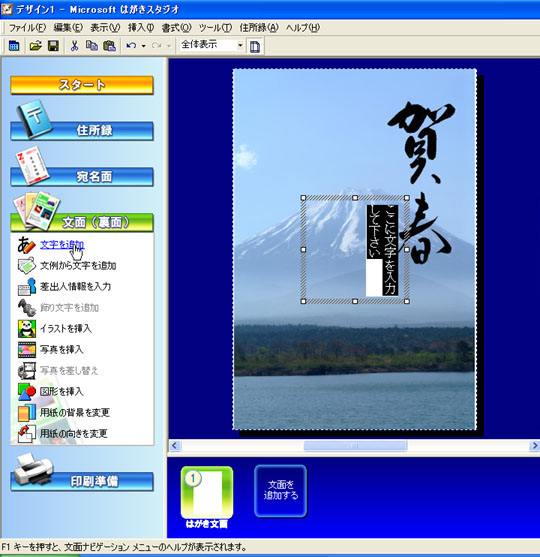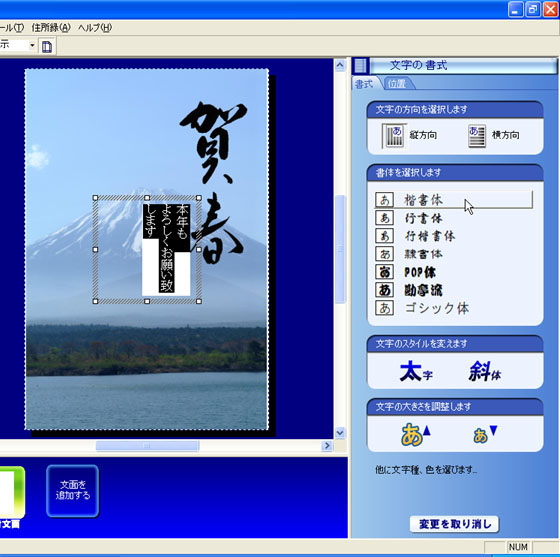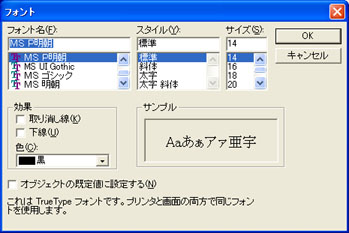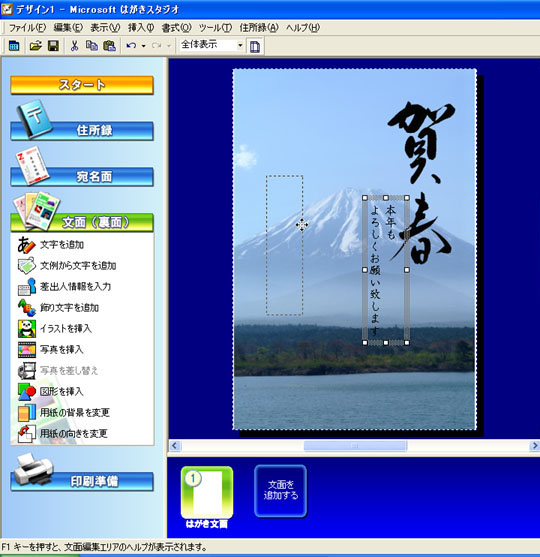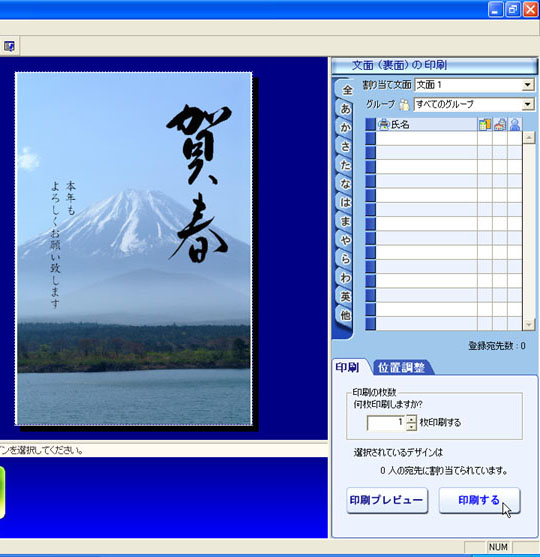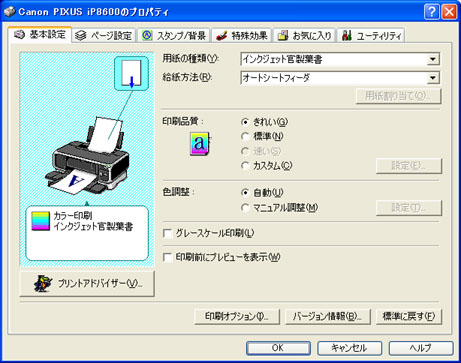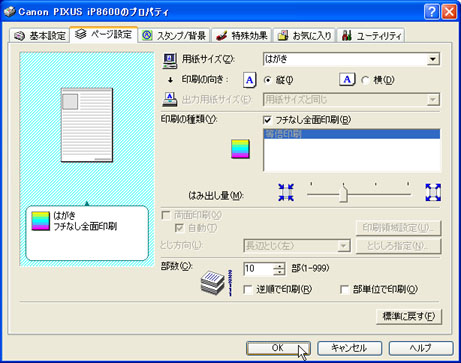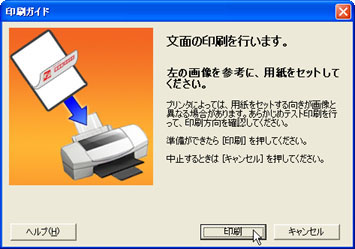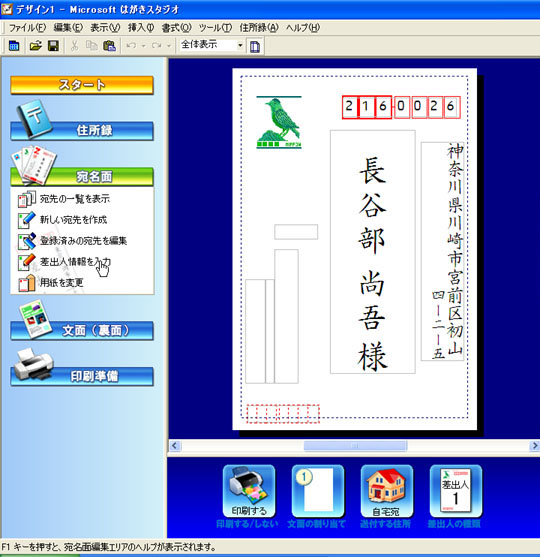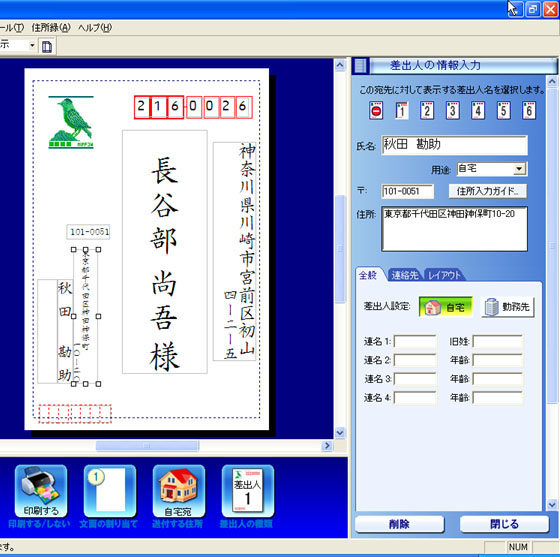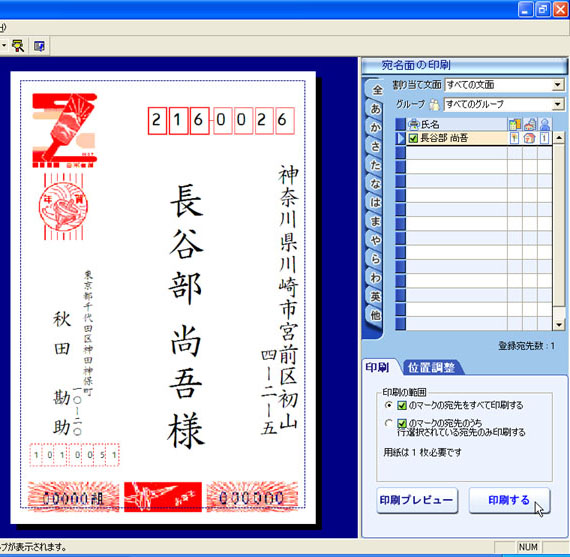はがきスタジオ 2006でのはがきの作成方法 はがきスタジオ 2006でのはがきの作成方法 |
「はがきスタジオ 2006」を使ってはがきを作成する方法を解説します。
※ここでは、インストール時に[最小(M)]を選択した場合の操作を解説します。[すべて(C)(お勧め)]を選んだ場合はディスク2(CD-ROM)を入れる操作が不要になるなど、操作が一部異なります。
|
 文面のレイアウトを設定する 文面のレイアウトを設定する |
|
はがきのレイアウトを設定するにはスタートビューで、次のように操作します。
|
(1) |
スタートビューで[デザインを作成]をクリックします。
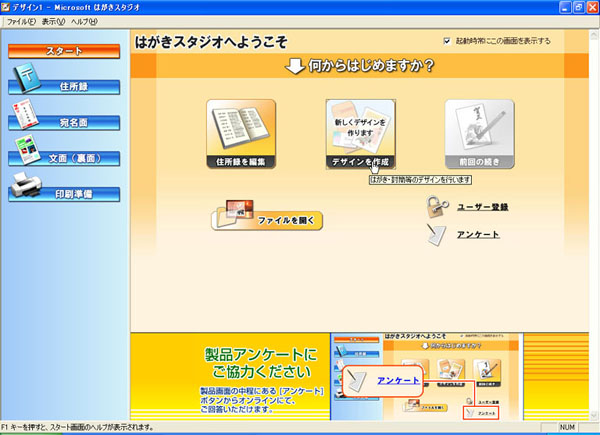 |
(2) |
[白紙からつくる]をクリックします。 |
(3) |
[はがき(縦)]をクリックして、[このデザインを使う]ボタンをクリックします。
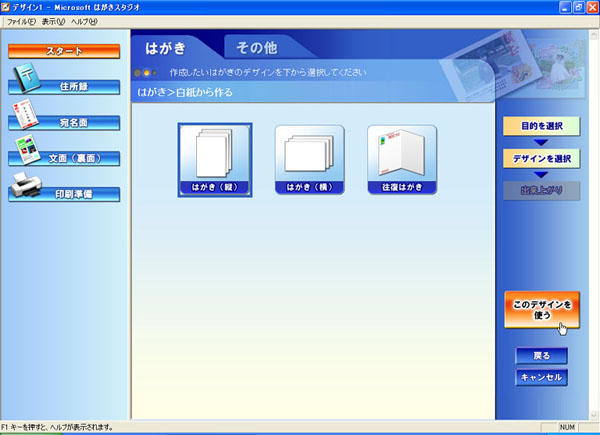 |
| (4) |
白紙の文面(裏面)が表示されたのを確認します。
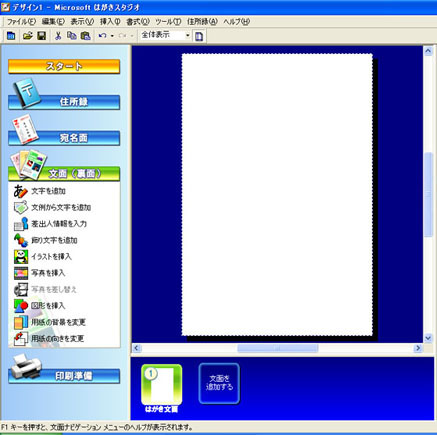 |
|
[このページの先頭に戻る] |
 はがきデータを使って文面を作成する はがきデータを使って文面を作成する |
|
本書のDISCに収録されているはがきデータをはがきスタジオ 2006に貼り付けるには、次のように操作します。
※ここでは、架空のデータで操作方法を解説しています。実際には、本書のDISCから目的のデータを選んで貼り付ける作業を行ってください。
|
(1) |
本書のDISCをドライブにセットします。
※自動的に、CDやDVDの動作を選択するダイアログボックスが表示された場合は、閉じてください。 |
(2) |
操作パネルの[文面(裏面)]タブの「イラストを挿入」をクリックし、[イラストセンター]ボタンをクリックします。
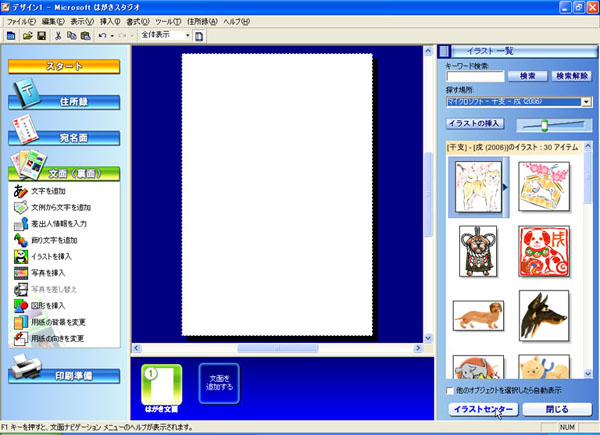 |
(3) |
「フォルダ」タブをクリックして、「マイコンピュータ」の左の[+]をクリックします。 |
(4) |
本書のDISCの左の[+]をクリックします。 |
(5) |
フォルダの左の[+]をクリックして階層順に展開し、目的のフォルダをクリックした後、目的の画像を選択し、下にある[続けて挿入]ボタンをクリックします。
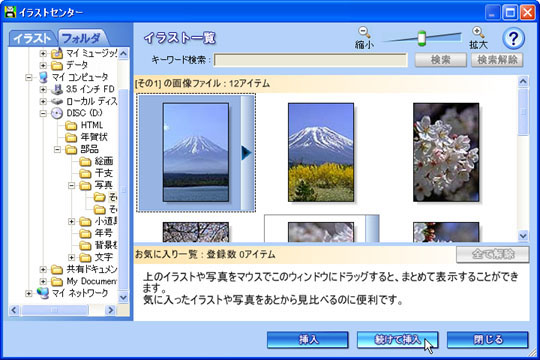 |
(6) |
目的の画像を選択し終わったら、[閉じる]ボタンをクリックします。
 |
(7) |
画像の位置を変更する場合は、画像をドラッグして、移動します。
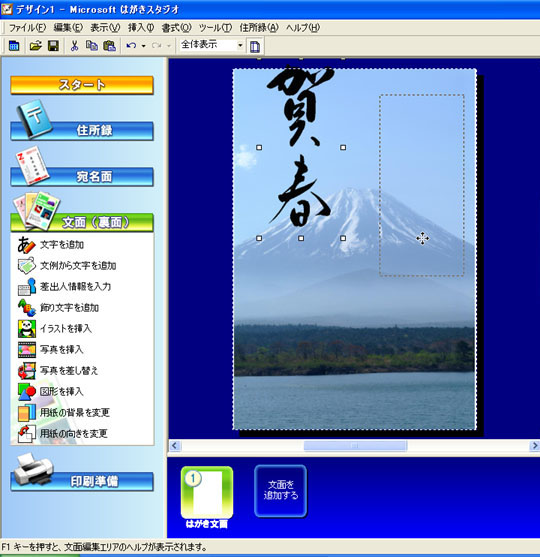 |
(8) |
画像の大きさを変更したい場合は、画像周囲の□にマウスカーソルを合わせてドラッグし、画像のサイズを変更します。 |
|
| ■JPEG形式とPNG形式 |
付録CD-ROMに収録されているイラストや文字などの素材は、「JPEG形式」(拡張子「.JPG」)、または「PNG形式」(拡張子「.PNG」)で作られています。
JPEG形式の画像は取り扱い可能なソフトが多くて汎用性が高いですが、画像の周りが白く残ってしまいます(左図参照)。これに対してPNG形式の画像は、画像の周りが透けるため(右図参照)、文字と背景のように画像を重ねてレイアウトする場合に適しています。
|
▼JPEG形式

|
▼PNG形式

|
|
|
[このページの先頭に戻る] |
 はがきに文字を入力する はがきに文字を入力する |
|
貼り付けた画像の上に文字を入力するには、次のように操作します。 |
(1) |
操作パネルの「文字を追加」をクリックします。
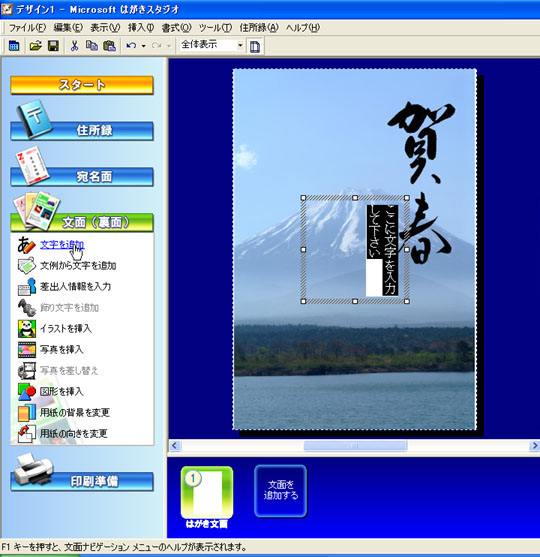 |
(2) |
文字を入力します。 |
(3) |
文字方向を変更したい場合は、文字を選択して、作業ウィンドウの「書式」タブをクリックし、[文字の方向を選択します]の中の[縦方向]または[横方向]をクリックします。 |
(4) |
書体を変更したい場合は、[書体を選択します]の中から目的の書体を選択します。
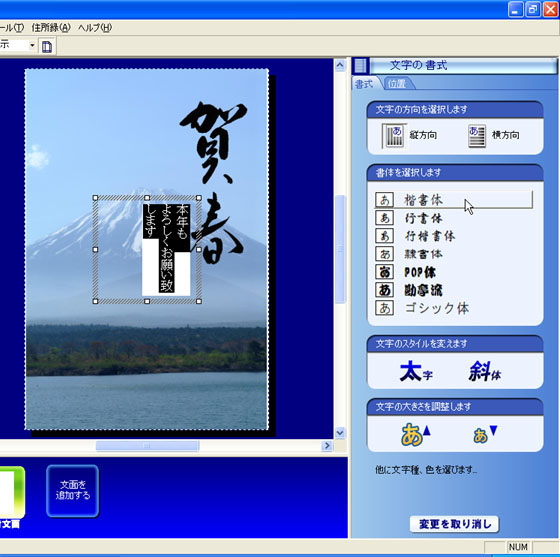 |
(5) |
文字の大きさを変更したい場合は、[文字の大きさを調整します]の中にあるボタンをクリックし、文字のサイズを変更します。 |
(6) |
[他に文字種、色を選びます]をクリックします。 |
(7) |
[色(C)]の▼をクリックすると表示される一覧から目的の色を選択し、[OK]ボタンをクリックします。
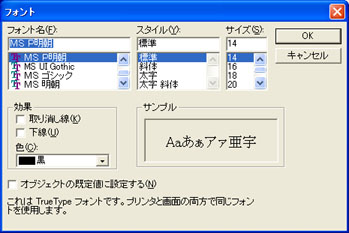 |
(8) |
文字の周囲の□にマウスカーソルを合わせて、ドラッグすると、サイズが変わります。なお、文字の配置場所を移動したい場合は、枠をドラッグします。
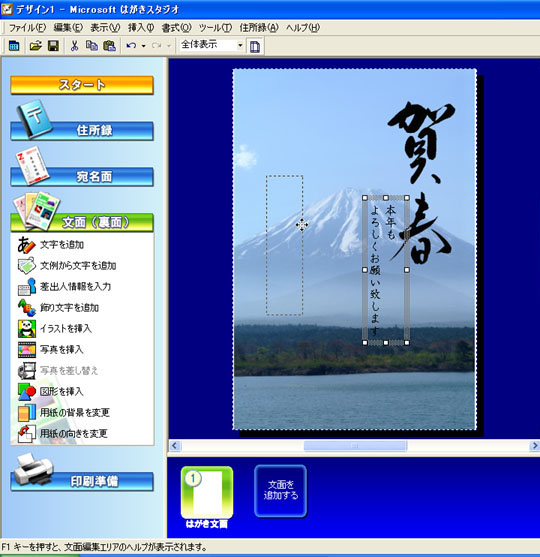 |
|
[このページの先頭に戻る] |
 はがきの文面を印刷する はがきの文面を印刷する |
|
はがきの文面を印刷するには、次のように操作します。
※ここでは、Canon製のプリンタ「PIXUS iP8600」を例に解説します。なお、ドライバのインストールなどの準備はすでに終了し、プリンタが利用できる状態にあることとします。 |
(1) |
プリンタにハガキをセットし、プリンタの電源を入れます。 |
(2) |
操作パネルの[印刷準備]をクリックします。 |
(3) |
[文面(裏面)を印刷]をクリックします。 |
(4) |
「文面(裏面)の印刷」作業ウィンドウの「印刷」タブをクリックします。 |
(5) |
印刷部数を入力し、[印刷する]ボタンをクリックします。
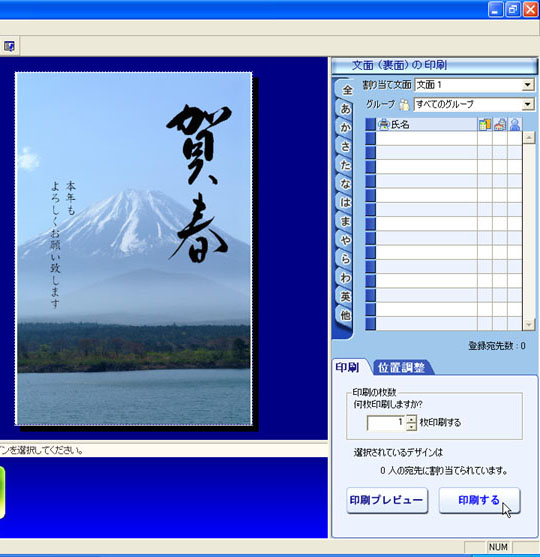 |
(6) |
[プロパティ(P)]ボタンをクリックします。
 |
(7) |
「基本設定」タブをクリックし、[用紙の種類(Y)]の一覧から目的の用紙の種類を選択します。 |
(8) |
印刷する素材に合わせ、[印刷品質]を設定します。
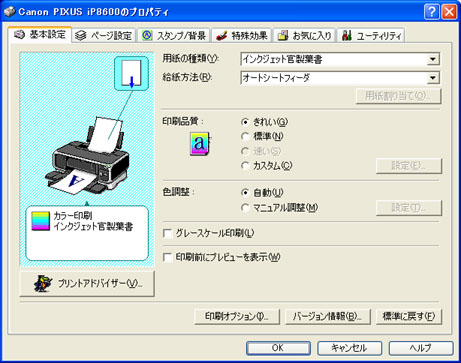 |
(9) |
「ページ設定」タブをクリックし、[用紙サイズ(Z)]の一覧から「はがき」を選択します。
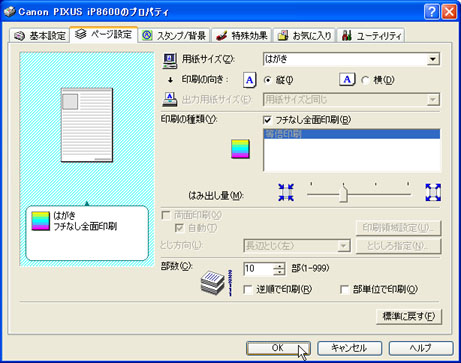 |
(10) |
[OK]ボタンをクリックします。 |
(11) |
「文面印刷」ダイアログボックスの[印刷]ボタンをクリックします。 |
(12) |
「印刷ガイド」ダイアログボックスの[印刷]ボタンをクリックします。
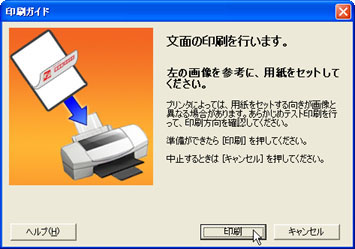 |
[このページの先頭に戻る] |
 住所録を作成する 住所録を作成する |
|
住所録を作成するには、次のように操作します。 |
(1) |
操作パネルの[住所録]をクリックします。 |
(2) |
[新しい宛先を作成]をクリックします。 |
(3) |
「宛先の住所入力」作業ウィンドウの「必須項目」タブをクリックし、[自宅]ボタンをクリックします。 |
(4) |
[氏名]に氏名を入力します。 |
(5) |
[〒]に郵便番号を入力します。 |
(6) |
番地を入力し、必要に応じて他の項目を入力して、[新規作成]ボタンをクリックします。
 |
(7) |
他の宛先を入力します。 |
|
[このページの先頭に戻る] |
 差出人情報を登録する 差出人情報を登録する |
|
差出人情報を登録するには、次のように操作します。 |
(1) |
操作パネルの[宛名面]をクリックします。 |
(2) |
[差出人情報を入力]をクリックします。
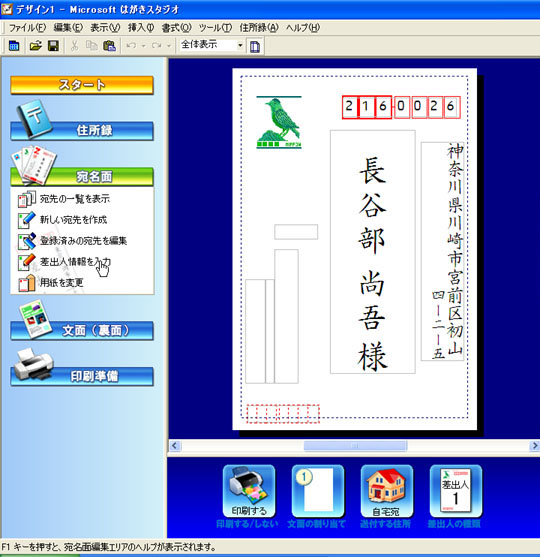 |
(3) |
「差出人の情報入力」作業ウィンドウの[氏名]に氏名を入力します。 |
(4) |
[〒]に郵便番号を入力します。 |
(5) |
番地を入力し、[閉じる]ボタンをクリックします。
なお、表示された差出人情報を変更したい場合は、[住所録(A)]→[差出人情報の置換(I)]をクリックして、目的の差出人情報を選択します。
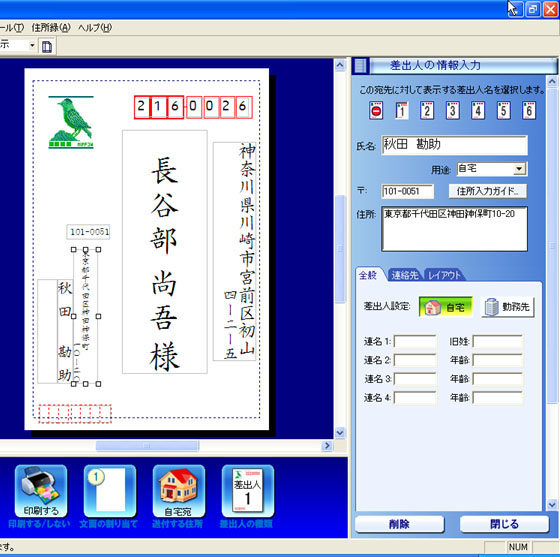 |
|
[このページの先頭に戻る] |
 宛名面のレイアウトを設定する 宛名面のレイアウトを設定する |
|
宛名面のレイアウトを設定するには、次のように操作します。 |
(1) |
操作パネルの[宛名面]をクリックし、[用紙を変更]をクリックします。 |
(2) |
[縦書き(V)]をONにします。 |
(3) |
[用紙の種類(K)]で[年賀はがき]を選択し、[OK]ボタンをクリックします。
※用途に応じて選択してください。
この後、用紙に関する確認メッセージが表示される場合は、[OK]ボタンをクリックします。
 |
|
[このページの先頭に戻る] |
 宛名面を印刷する 宛名面を印刷する |
|
宛名面を印刷するには、次のように操作します。 |
(1) |
操作パネルで[印刷準備]をクリックします。 |
(2) |
[宛名面を印刷]をクリックします。 |
(3) |
「宛名面の印刷」作業ウィンドウの「印刷」タブをクリックします。 |
(4) |
[ のマークの宛先をすべて印刷する]をONにし、[印刷する]ボタンをクリックします。
のマークの宛先をすべて印刷する]をONにし、[印刷する]ボタンをクリックします。
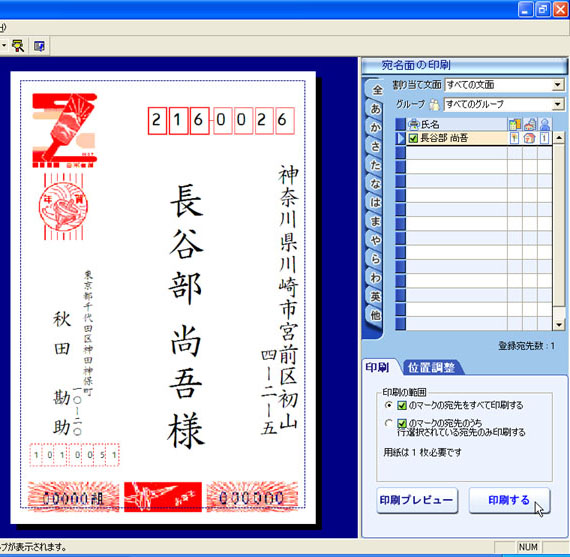 |
(5) |
「履歴の更新」で[年(Y)]の▼をクリックして目的の年を選択し、[更新する(U)]をONにします。 |
(6) |
「はがきの文面を印刷する」の(6)〜(10)の操作と同様にして用紙の種類と印刷品質、用紙サイズを設定し、[印刷]ボタンをクリックします。
 |
(7) |
「印刷ガイド」ダイアログボックスの[印刷]ボタンをクリックします。
 |
|
[このページの先頭に戻る] |