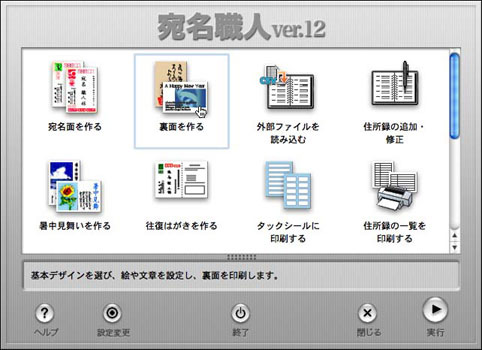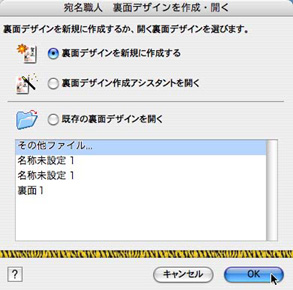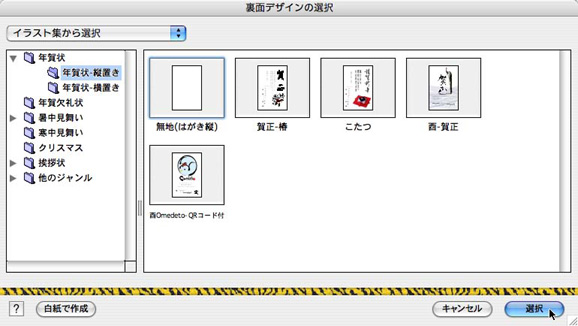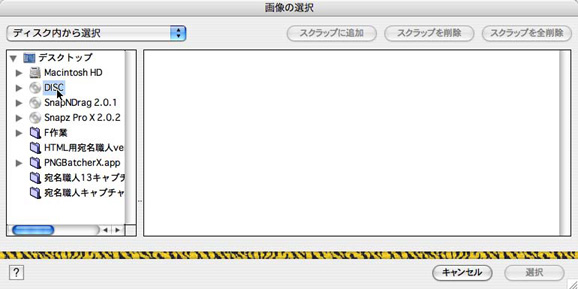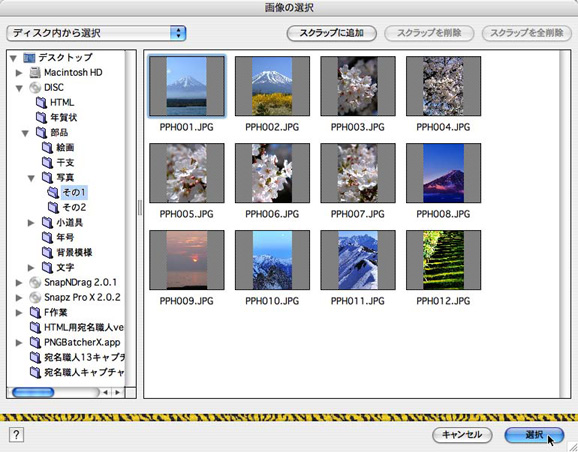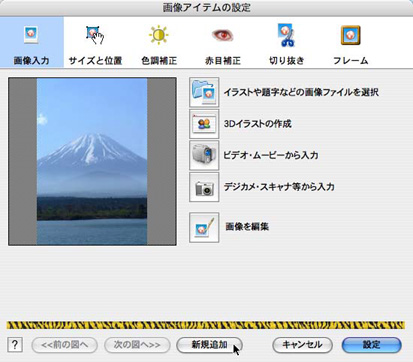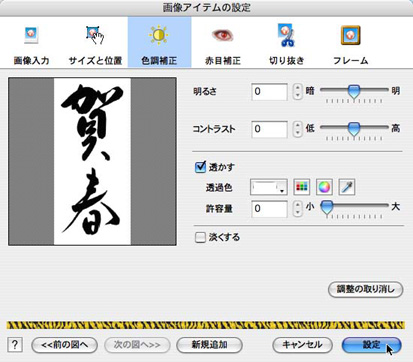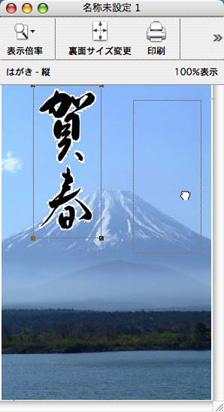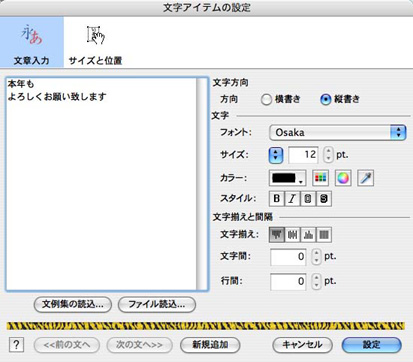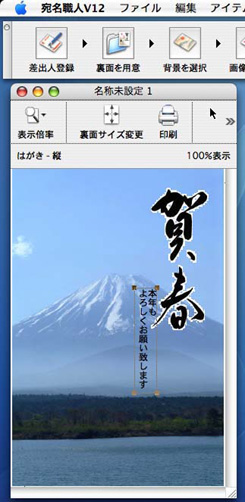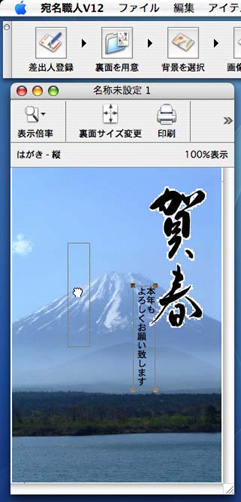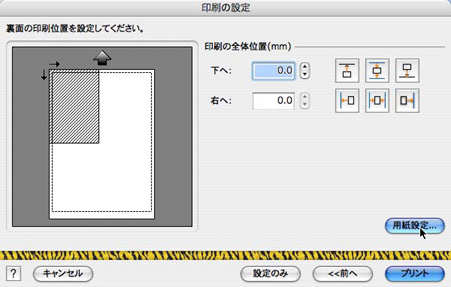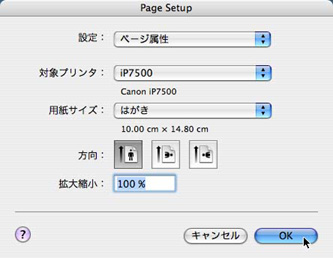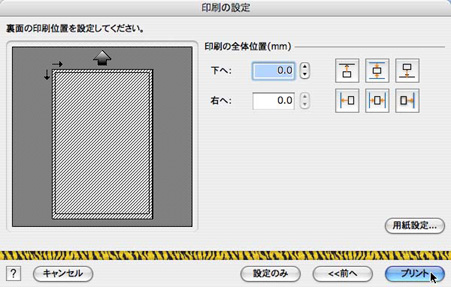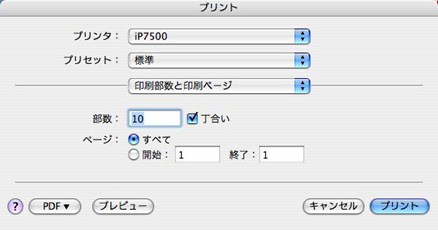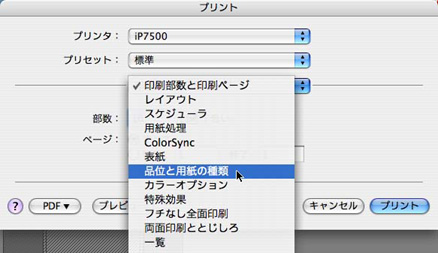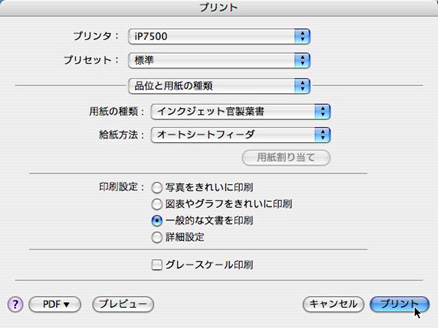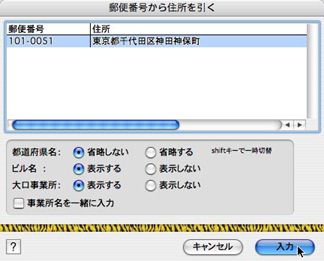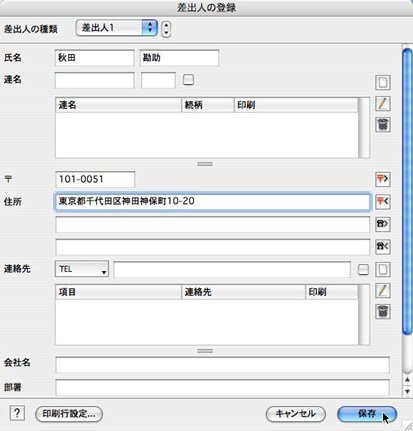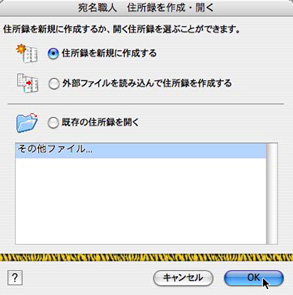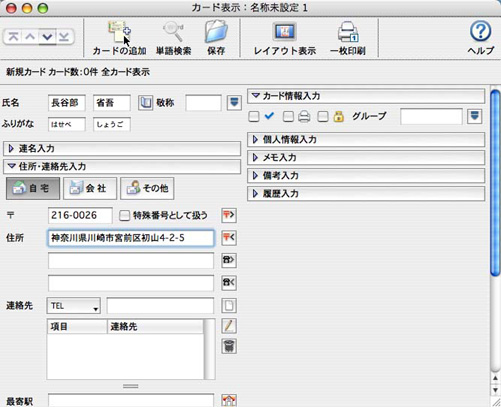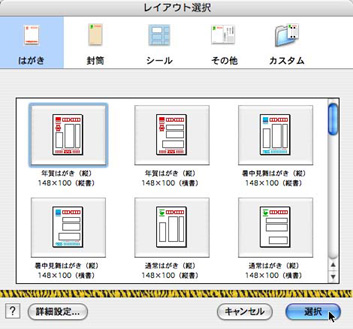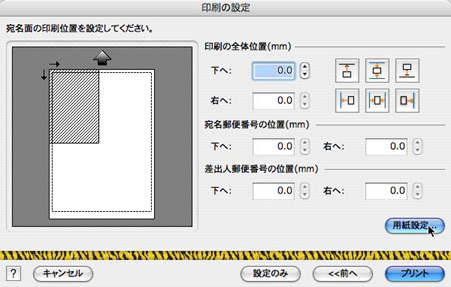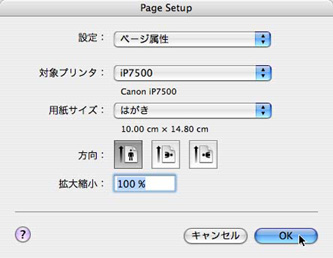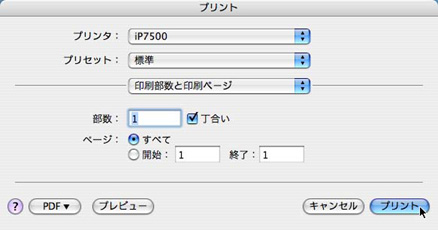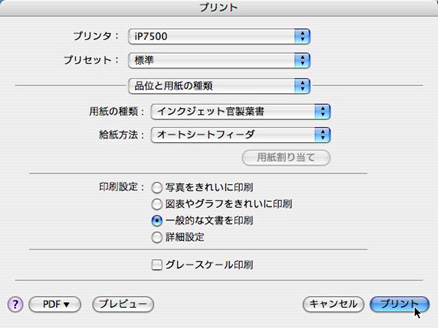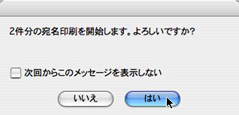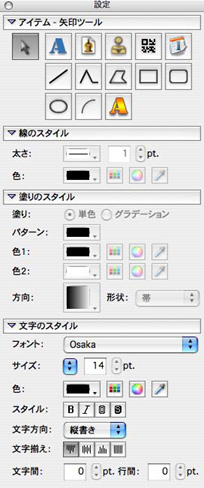宛名職人Ver.12でのはがきの作成方法 宛名職人Ver.12でのはがきの作成方法 |
「宛名職人Ver.12」を使ってはがきを作成する方法を解説します。
|
 文面のレイアウトを設定する 文面のレイアウトを設定する |
|
文面のレイアウトを設定するには、次のように操作します。 |
(1) |
[裏面を作る]をクリックして、[実行]ボタンをクリックします。
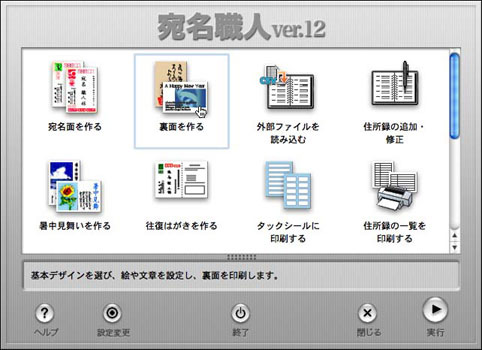 |
(2) |
ガイドパレットの[裏面を用意]ボタンをクリックします。 |
(3) |
[裏面デザインを新規に作成する]をONにして、[OK]ボタンをクリックします。
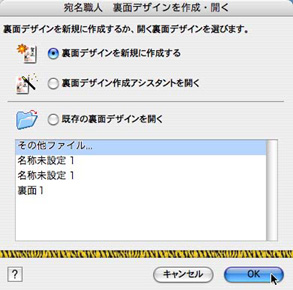 |
(4) |
「年賀状−縦置き」フォルダをクリックし、[無地(はがき縦)]をクリックして、[選択]ボタンをクリックします。
※フォルダは、用途に応じて選択してください。
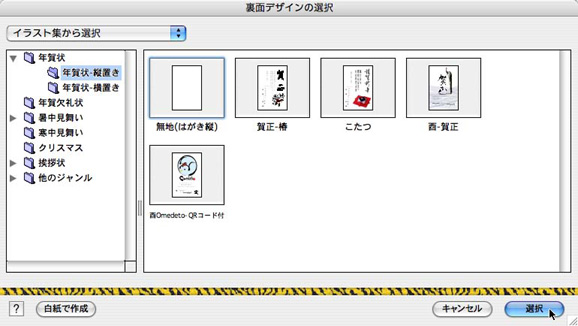 |
|
[このページの先頭に戻る] |
 はがきデータを使って文面を作成する はがきデータを使って文面を作成する |
|
本書のDISCに収録されているはがきデータを宛名職人Ver.12に貼り付けるには、次のように操作します。
※ここでは、架空のデータで操作方法を解説しています。実際には、本書のDISCから目的のデータを選んで貼り付ける作業を行ってください。 |
(1) |
本書のDISCをドライブにセットします。 |
(2) |
ガイドパレットの[画像の設定]ボタンをクリックします。 |
(3) |
「画像入力」タブをクリックし、[イラストや題字などの画像ファイルを選択]ボタンをクリックします。 |
(4) |
「ディスク内から選択」を選択し、本書のDISCをダブルクリックします。
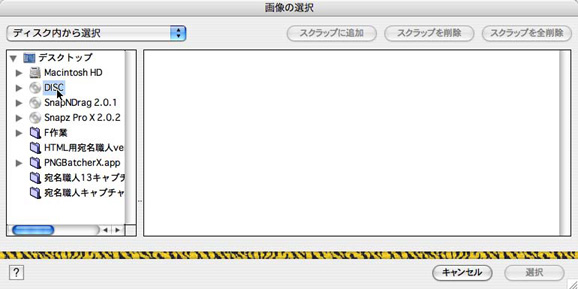 |
(5) |
目的のデータが保存されているフォルダをダブルクリックで表示します。 |
(6) |
目的の画像をクリックし、[選択]ボタンをクリックします。
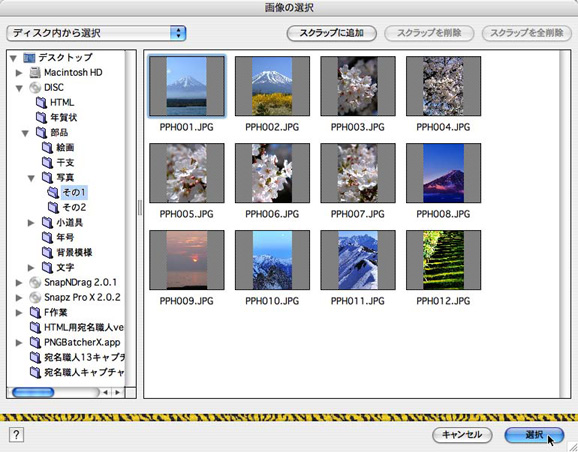 |
(7) |
さらに画像を追加する場合は、[新規追加]ボタンをクリックします。
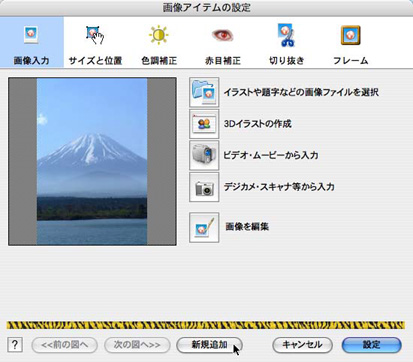 |
(8) |
(3)〜(6)の操作と同様にして、目的の画像を選択します。 |
(9) |
画像まわりを透かす場合は、「色調補正」タブをクリックし、[透かす]をONにして、[設定]ボタンをクリックします。
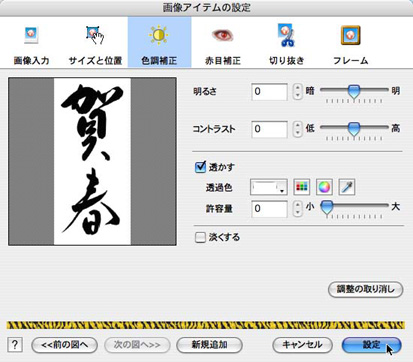 |
(10) |
画像の大きさを変更したい場合は、画像周囲の■にマウスカーソルを合わせてドラッグします。なお、縦横比を保ってサイズ変更したい場合は、[Shift]キーを押しながらドラッグします。
 |
(11) |
画像の位置を変更する場合は、画像をドラッグして、移動します。
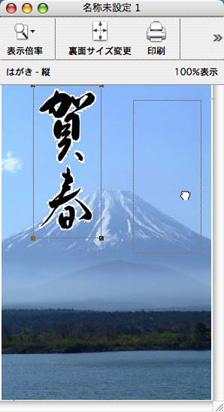 |
|
[このページの先頭に戻る] |
 はがきに文字を入力する はがきに文字を入力する |
|
貼り付けた画像の上に文字を入力するには、次のように操作します。 |
(1) |
ガイドパレットの[文章の設定]ボタンをクリックします。 |
(2) |
文字を入力します。 |
(3) |
[文字方向]で[横書き]または[縦書き]を選択します。 |
(4) |
[フォント]でフォントを選択します。 |
| (5) |
[サイズ]でサイズを選択します。
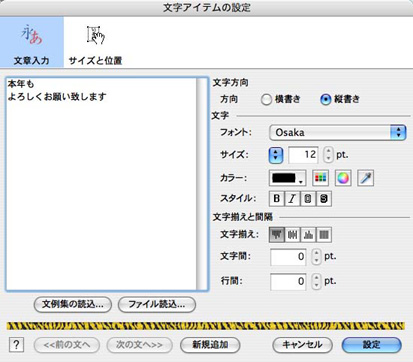 |
(6) |
[設定]ボタンをクリックします。 |
(7) |
文字のレイアウトを整える場合は、文字アイテムの周囲の■にマウスカーソルを合わせてドラッグし、文字アイテムの選択範囲を変更します。
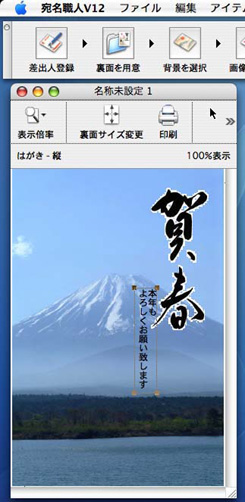 |
(8) |
ドラッグして文字アイテムを移動します。
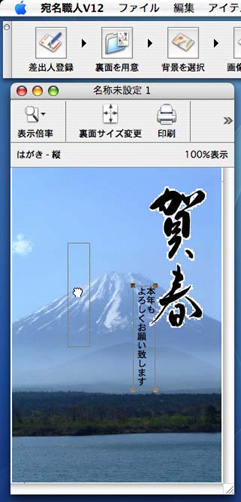 |
|
 |
| ■文字の大きさや色、フォントの種類を後から変更するには? |
| 文字の大きさや色、フォントの種類などを後から変更するには、文字アイテムを選択し、設定パレットの「文字のスタイル」で、文字アイテムの設定を変更することができます。設定パレットが表示されていない場合は、[ウィンドウ]→[設定パレットを開く]を選択します。
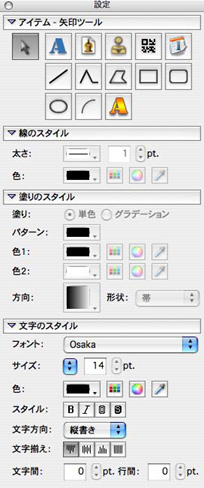
|
|
|
[このページの先頭に戻る] |
 はがきの文面を印刷する はがきの文面を印刷する |
|
はがきの文面を印刷するには、次のように操作します。
※ここでは、Canon製のプリンタ「PIXUS
iP7500」を例に解説します。なお、ドライバのインストールなどの準備はすでに終了し、プリンタが利用できる状態にあることとします。 |
(1) |
プリンタにハガキをセットし、プリンタの電源を入れます。 |
(2) |
ガイドパレットの[裏面を印刷]ボタンをクリックします。 |
| (3) |
[裏面の印刷]と[開いている裏面デザインを使用する]をONにし、[次へ>>]ボタンをクリックします。 |
(4) |
[用紙設定]ボタンをクリックします。
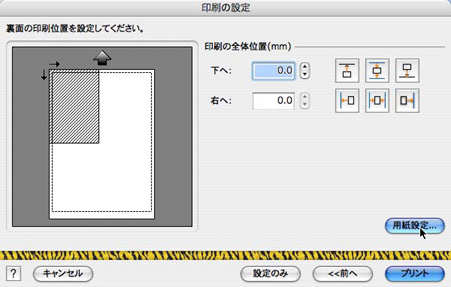 |
(5) |
「対象プリンタ」の一覧から「iP7500」を選択します。[用紙サイズ]の一覧から「はがき」→「はがき」または「はがき(フチなし)」を選択し、[OK]ボタンをクリックします。
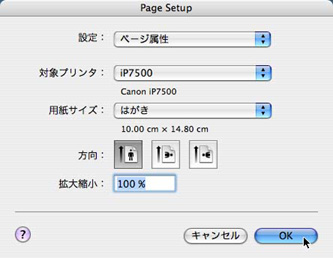 |
(6) |
[プリント]ボタンをクリックします。
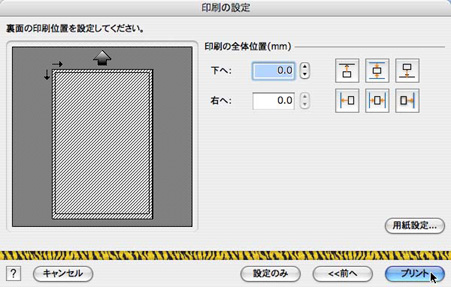 |
(7) |
[部数]に印刷部数を入力します。
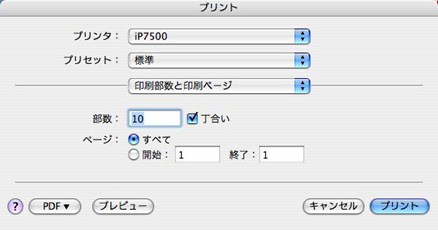 |
(8) |
[品位と用紙の種類]を選択します。
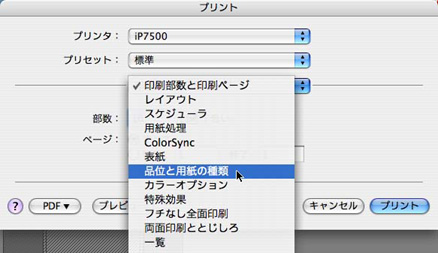 |
(9) |
印刷する素材に合わせ[用紙の種類]と[給紙方法]を設定し、[プリント]ボタンをクリックします。
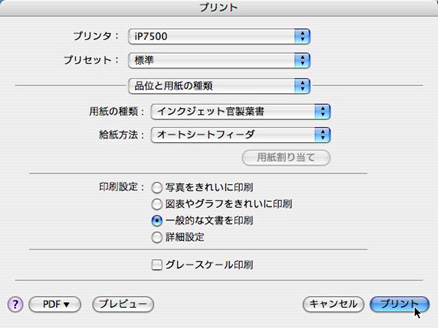 |
[このページの先頭に戻る] |
 差出人情報を登録する 差出人情報を登録する |
|
差出人情報を登録するには、次のように操作します。 |
(1) |
ガイドパレットの[トップメニュー]ボタンをクリックし、「宛名面を作る」を選択します。 |
(2) |
ガイドパレットの[差出人登録]ボタンをクリックします。 |
(3) |
[氏名]に氏名を入力します。 |
(4) |
[〒]に郵便番号を入力し、[〒]の右にある[〒>]ボタンをクリックします。 |
(5) |
住所が検索されるので、[入力]ボタンをクリックします。
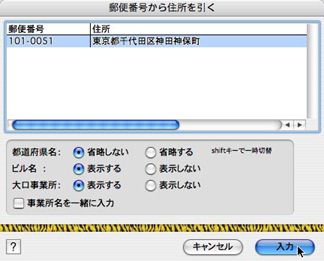 |
(6) |
番地を入力し、[保存]ボタンをクリックします。
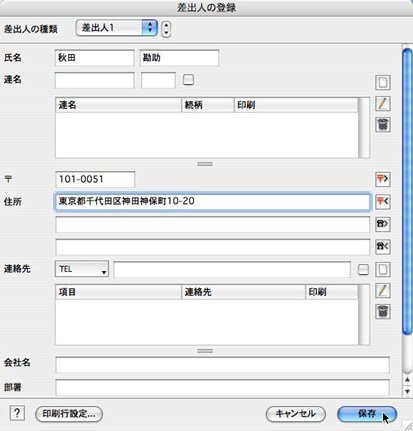 |
|
[このページの先頭に戻る] |
 住所録を作成する 住所録を作成する |
|
住所録を作成するには、次のように操作します。 |
(1) |
ガイドパレットの[住所録を用意]ボタンをクリックします。 |
(2) |
[住所録を新規に作成する]をONにして、[OK]ボタンをクリックします。
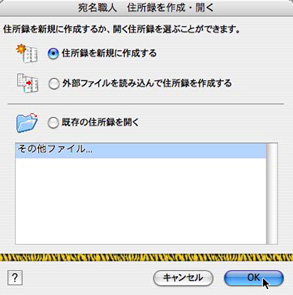 |
(3) |
[氏名]に宛先の氏名を入力し、[ふりがな]にフリガナを入力します。 |
(4) |
「自宅」タブをクリックします。 |
(5) |
[〒]に郵便番号を入力し、[〒]の右にある[〒>]ボタンをクリックします。 |
(6) |
住所が検索されるので、[入力]ボタンをクリックします。 |
(7) |
番地を入力し、[カードの追加]ボタンをクリックします。
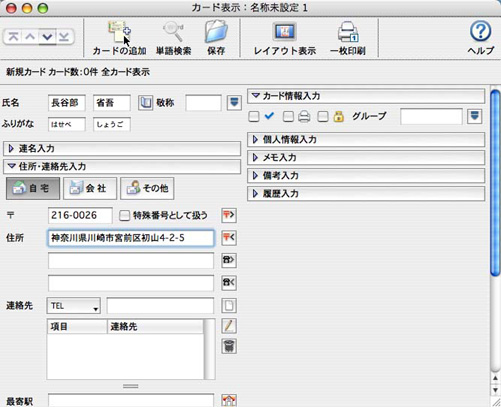 |
(8) |
他の宛先を入力します。 |
|
[このページの先頭に戻る] |
 宛名面のレイアウトを設定する 宛名面のレイアウトを設定する |
|
宛名面のレイアウトを設定するには、次のように操作します。 |
(1) |
ガイドパレットの[レイアウト選択]ボタンをクリックします。 |
(2) |
「はがき」タブをクイックします。 |
(3) |
目的のレイアウトをクリックし、[選択]ボタンをクリックします。
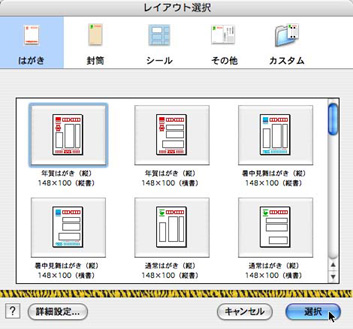 |
|
[このページの先頭に戻る] |
 宛名面を印刷する 宛名面を印刷する |
|
宛名面を印刷するには、次のように操作します。 |
(1) |
ガイドパレットの[宛名印刷]ボタンをクリックします。 |
| (2) |
[宛名面の印刷]と[開いている住所録を使用する]をONにし、[印刷するカード]で「すべてのカード」を選択し、[次へ>>]ボタンをクリックします。 |
(3) |
[用紙設定]ボタンをクリックします。
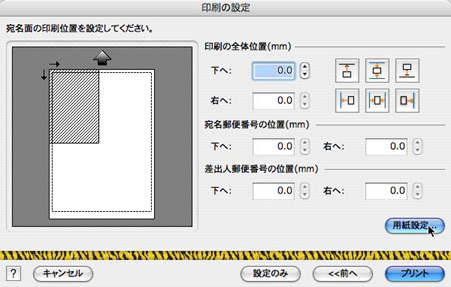 |
(4) |
「対象プリンタ」の一覧から「iP7500」を選択します。[用紙サイズ]の一覧から「はがき」→「はがき」または「はがき(フチなし)」を選択し、[OK]ボタンをクリックします。
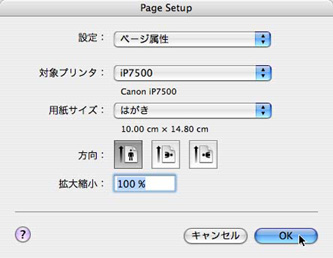 |
| (5) |
[プリント]ボタンをクリックします。 |
(6) |
[印刷部数]と[印刷ページ]を設定します。
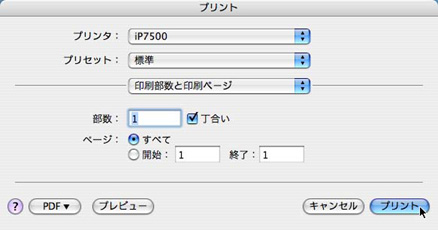 |
(7) |
[品位と用紙の種類]を選択し、印刷する素材に合わせて[印刷設定]を設定後、[プリント]ボタンをクリックします。
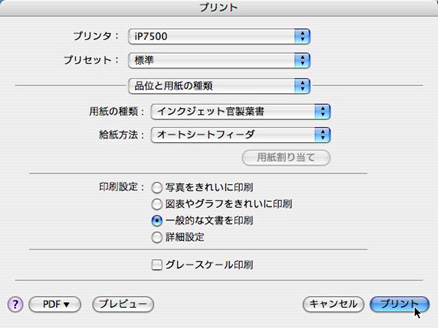 |
(8) |
[はい]ボタンをクリックします。
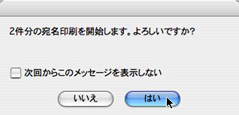 |
|
[このページの先頭に戻る] |