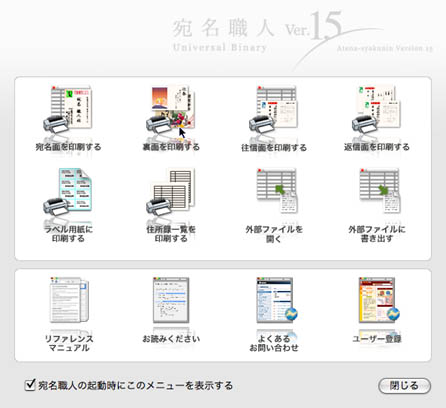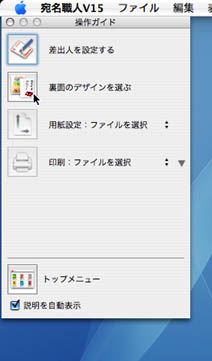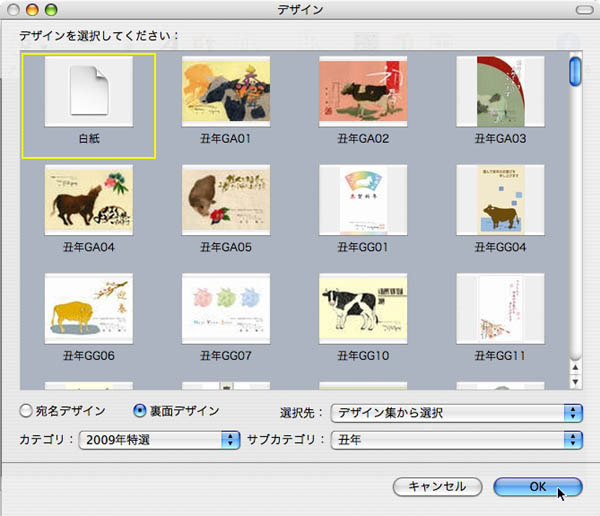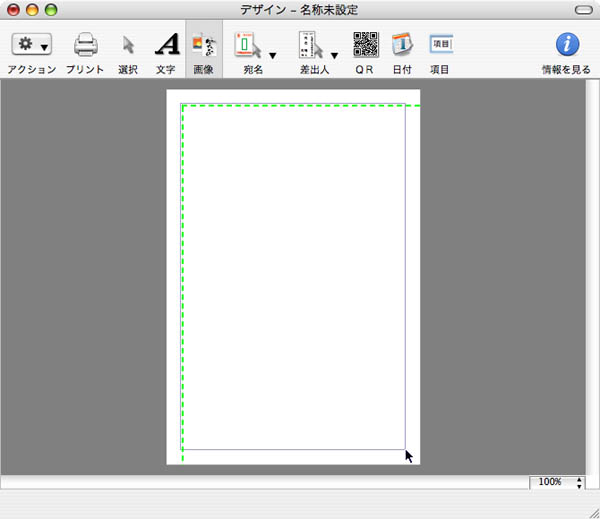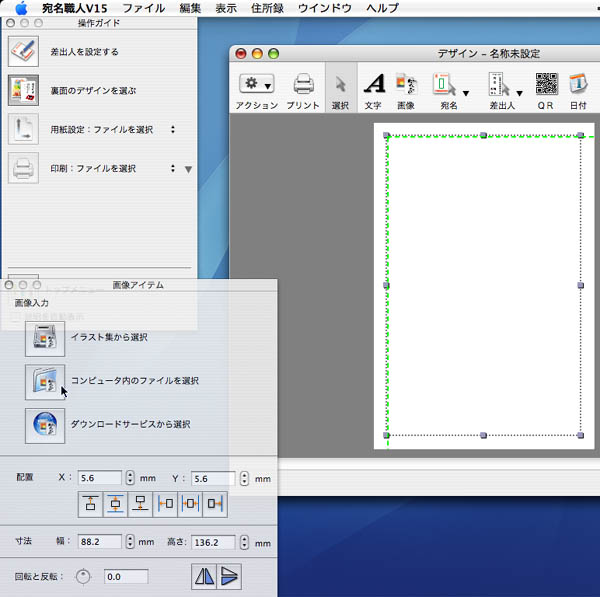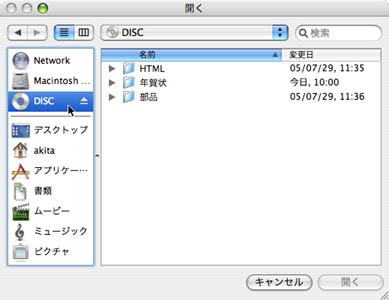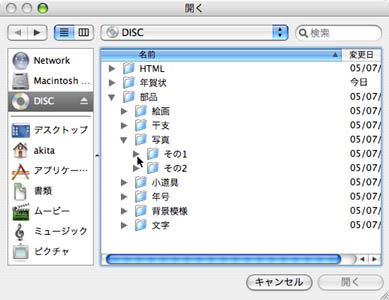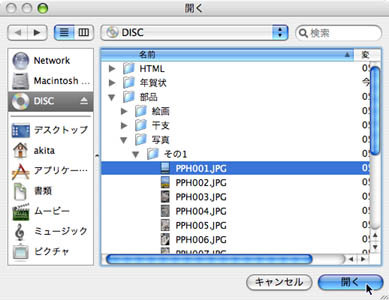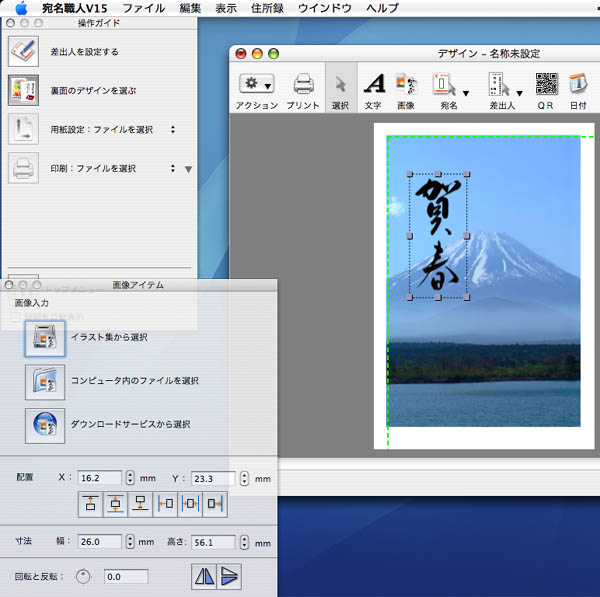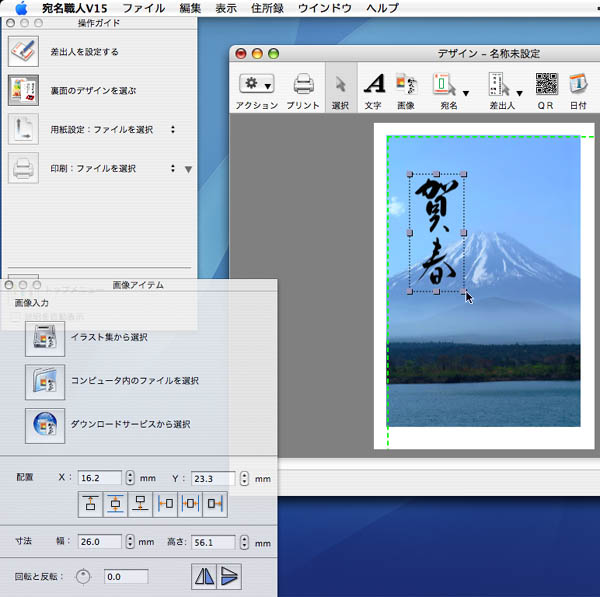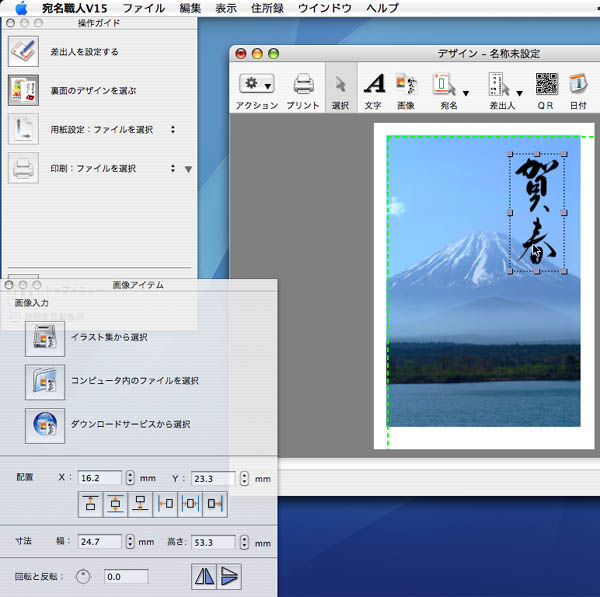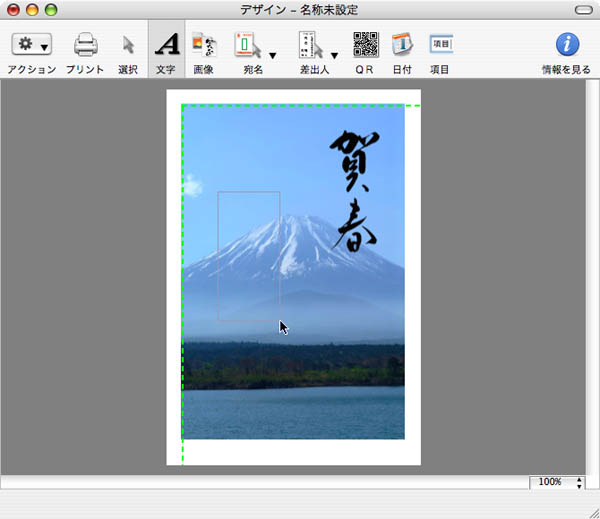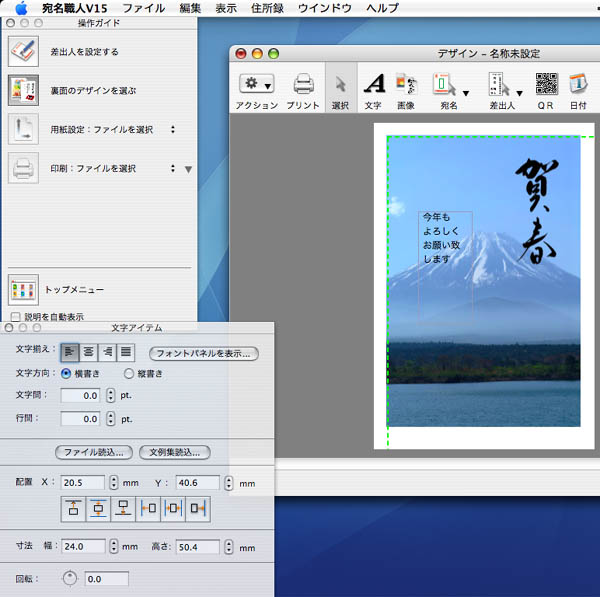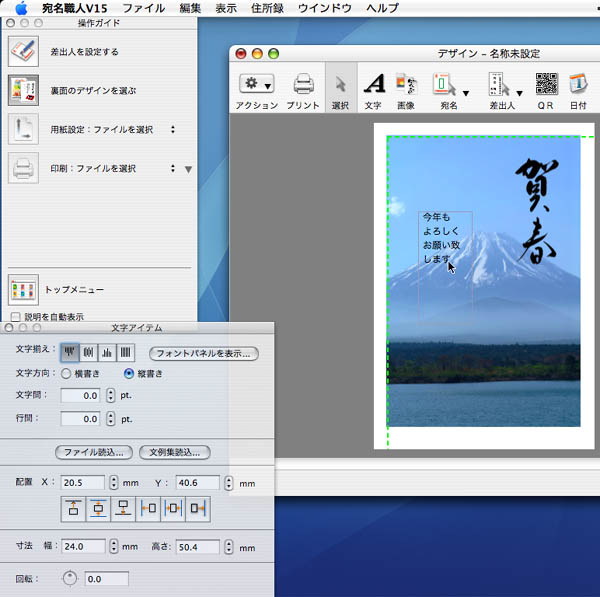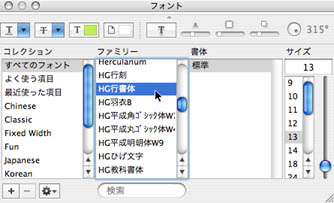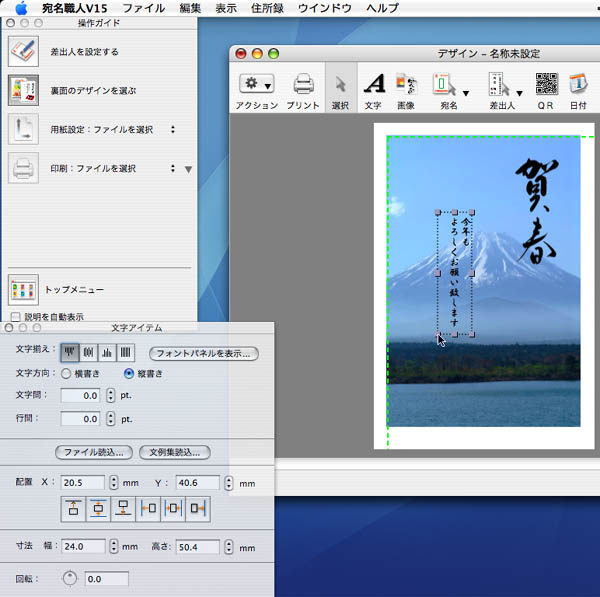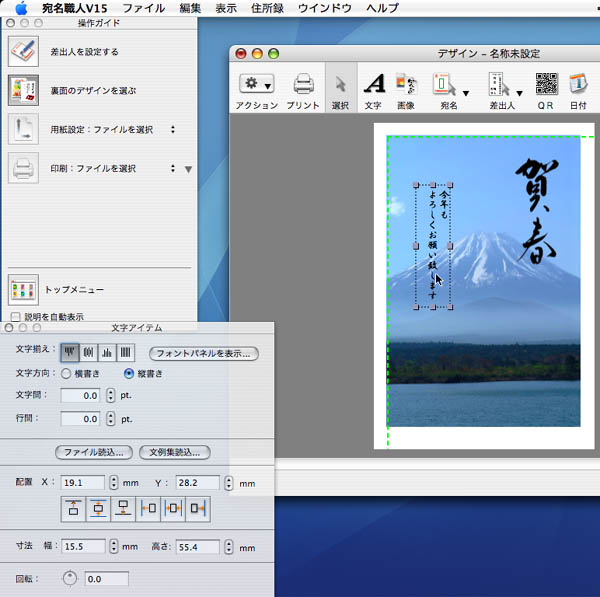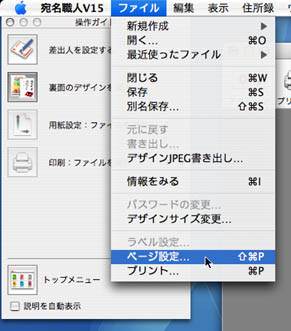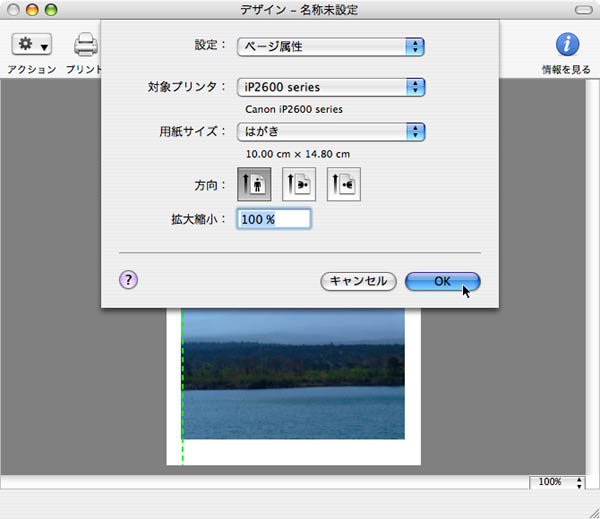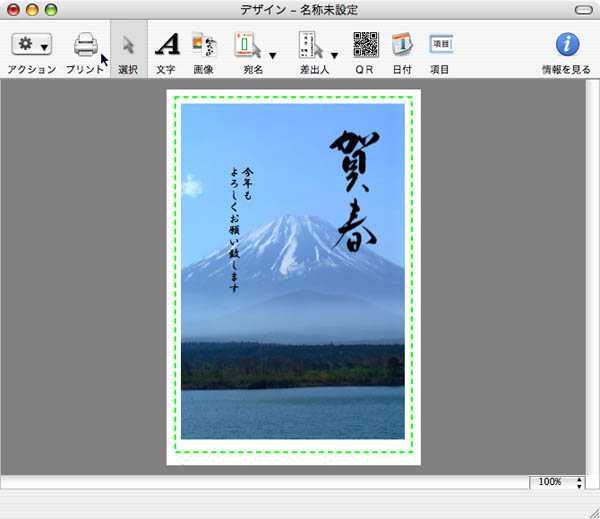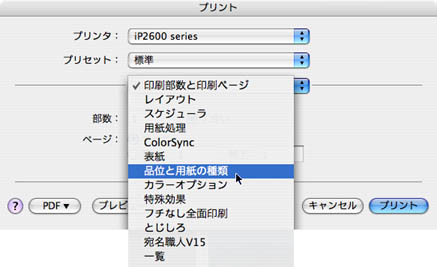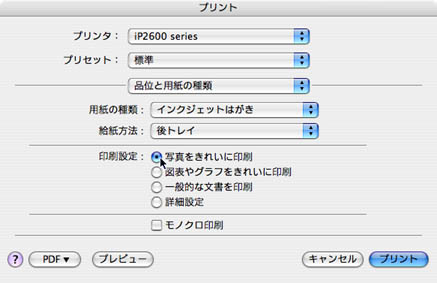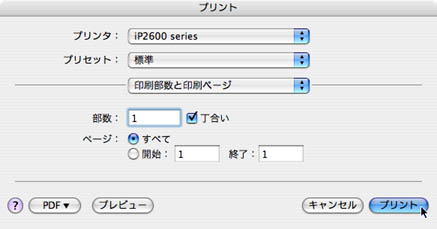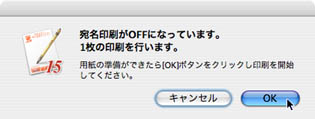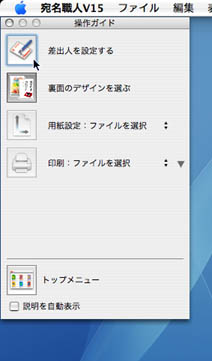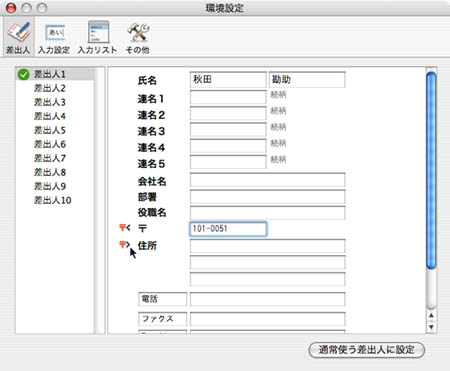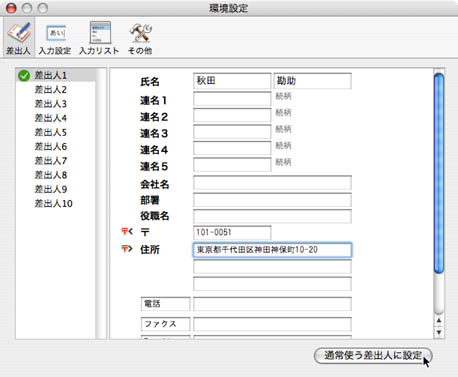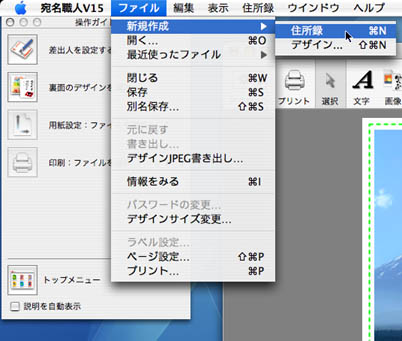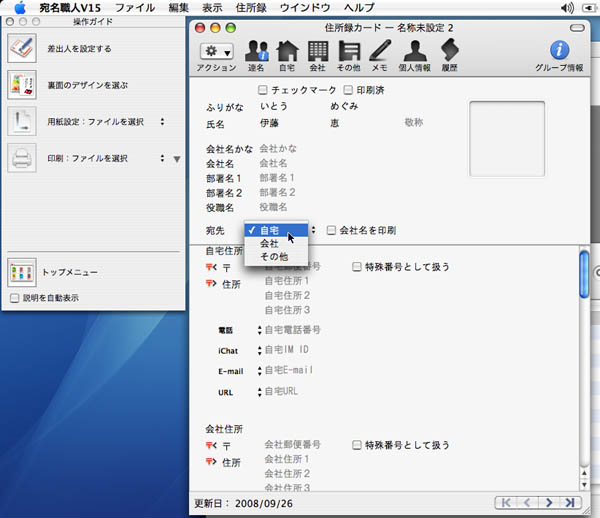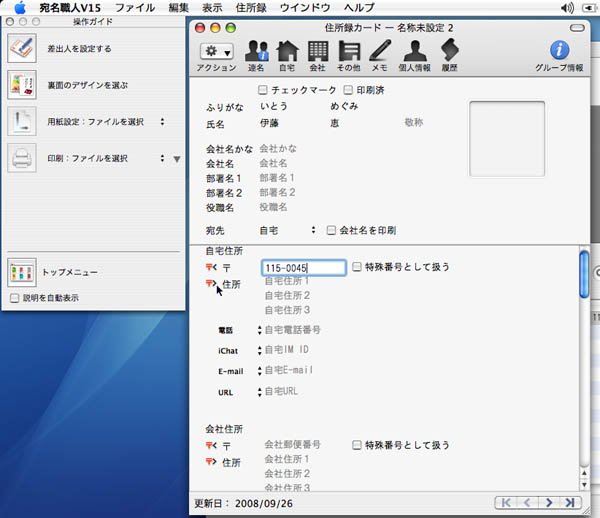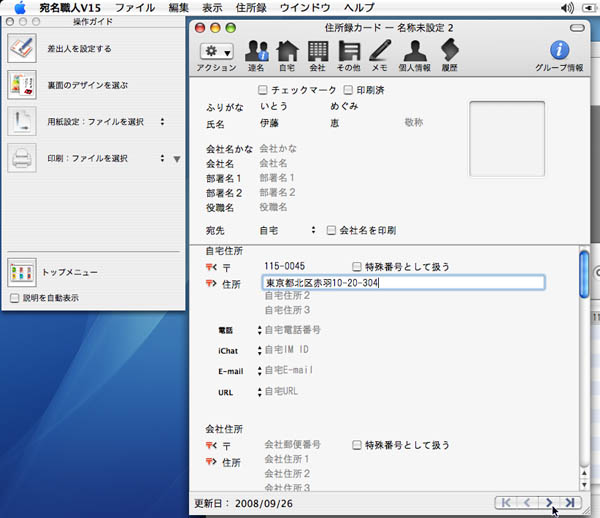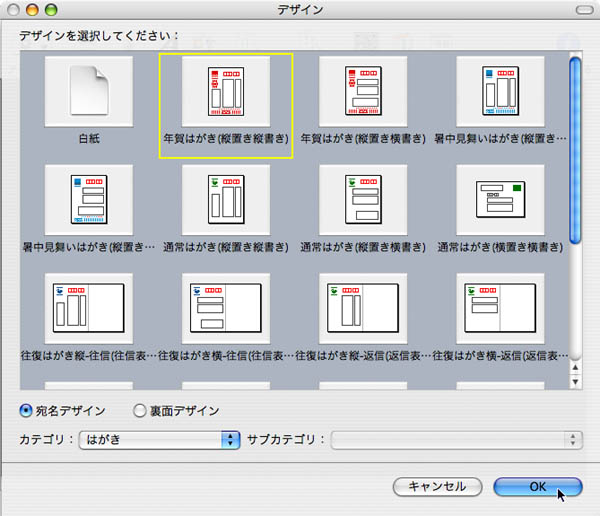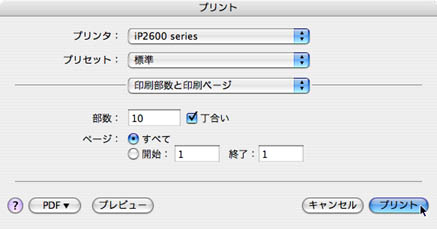宛名職人Ver.15でのはがきの作成方法 宛名職人Ver.15でのはがきの作成方法 |
「宛名職人Ver.15」を使ってはがきを作成する方法を解説します。
|
 文面のレイアウトを設定する 文面のレイアウトを設定する |
|
文面のレイアウトを設定するには、次のように操作します。 |
(1) |
[裏面を印刷する]をクリックます。
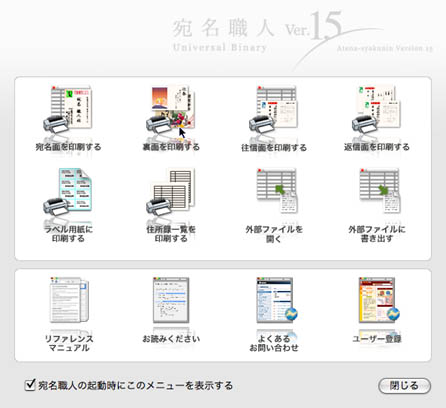 |
(2) |
操作ガイドの[裏面のデザインを選ぶ]ボタンをクリックします。説明が表示されて邪魔な場合は、右向きの三角をクリックします。[説明を自動表示]をOFFにすると、次回から表示されません。
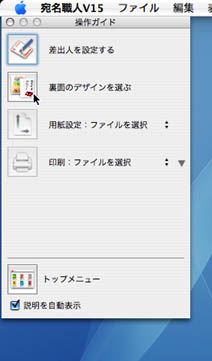 |
(3) |
「白紙」をクリックして、[OK]ボタンをクリックします。
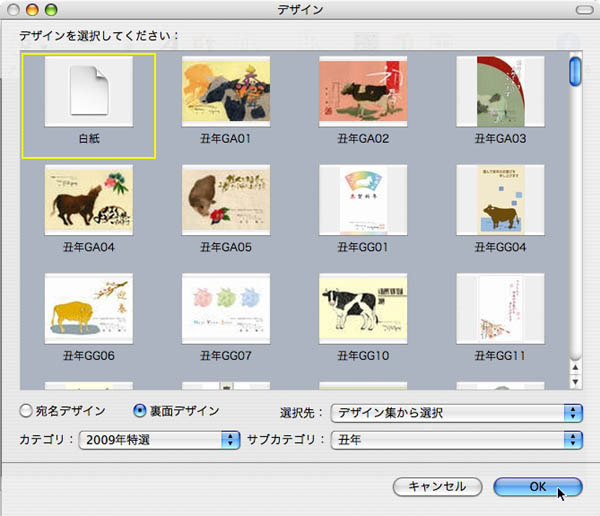 |
|
[このページの先頭に戻る] |
 はがきデータを使って文面を作成する はがきデータを使って文面を作成する |
|
本書のDISCに収録されているはがきデータを宛名職人Ver.15に貼り付けるには、次のように操作します。
※ここでは、架空のデータで操作方法を解説しています。実際には、本書のDISCから目的のデータを選んで貼り付ける作業を行ってください。 |
(1) |
付録CD-ROMをドライブにセットします。 |
(2) |
デザインウィンドウのツールバーの[画像]ボタンをクリックし、画像を配置したい範囲をドラッグします。
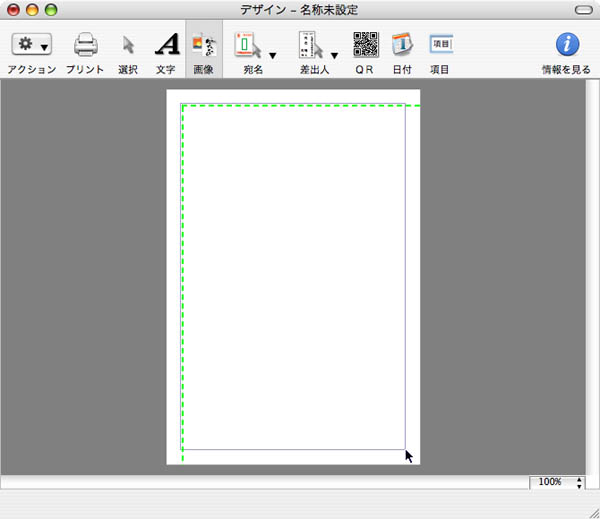 |
(3) |
「画像アイテム」インスペクタが表示されるので、[コンピュータ内のファイルを選択]ボタンをクリックします。
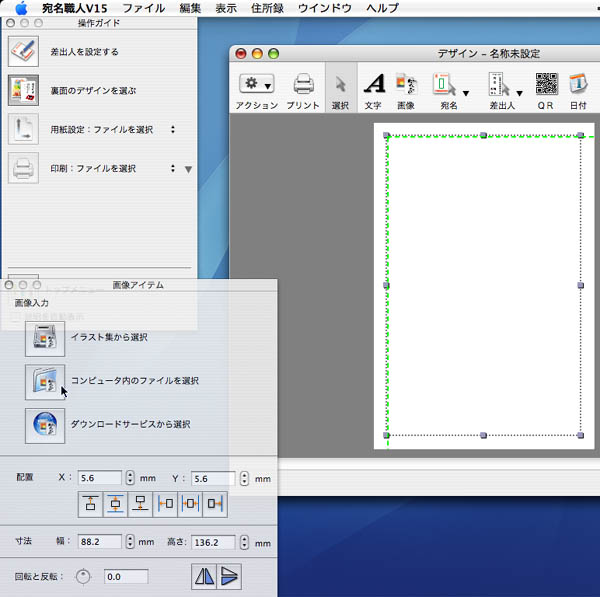 |
(4) |
左上のエリアから本書のDISCをクリックします。
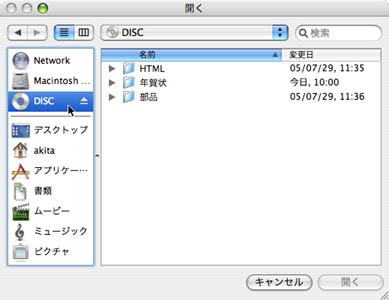 |
(5) |
目的のデータが保存されているフォルダの左側にある、右向きの三角をクリックして、フォルダを表示します。ダブルクリックで表示することもできます。
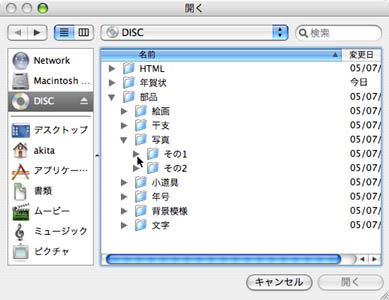 |
(6) |
目的の画像をクリックし、[開く]ボタンをクリックします。
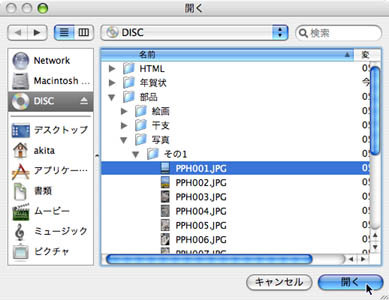 |
(7) |
さらに画像を追加する場合は、(2)〜(6)の操作と同様にして、目的の画像を貼り付けます。
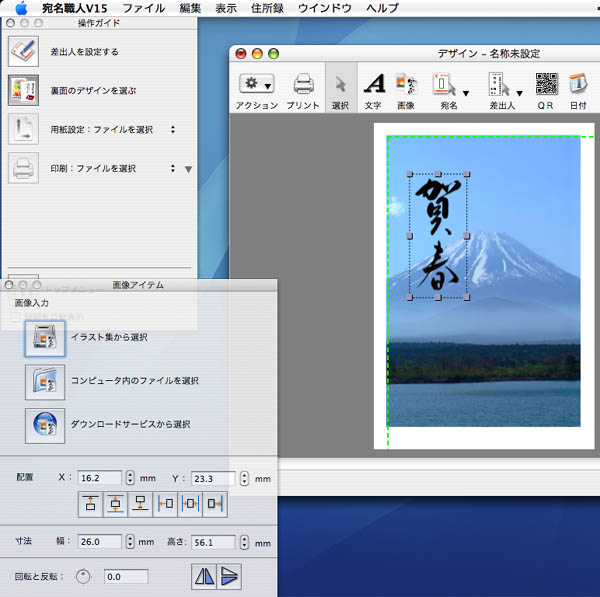 |
(8) |
画像の大きさを変更したい場合は、画像周囲の■にマウスカーソルを合わせてドラッグし、サイズを変更します。
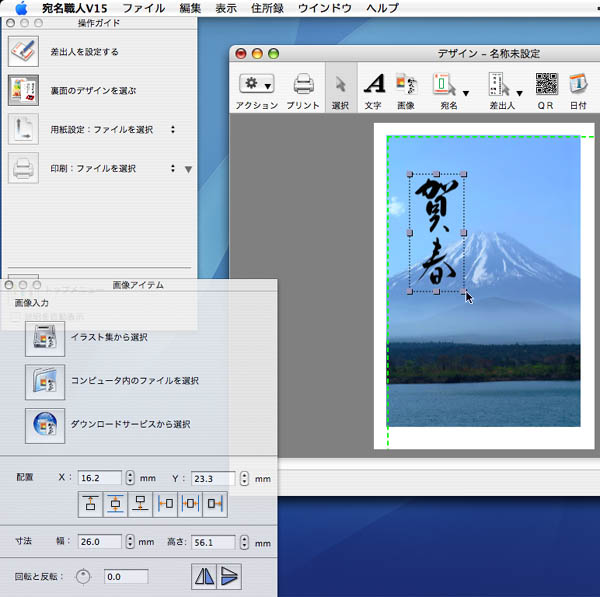 |
(9) |
画像の位置を変更する場合は、画像をドラッグして、移動します。
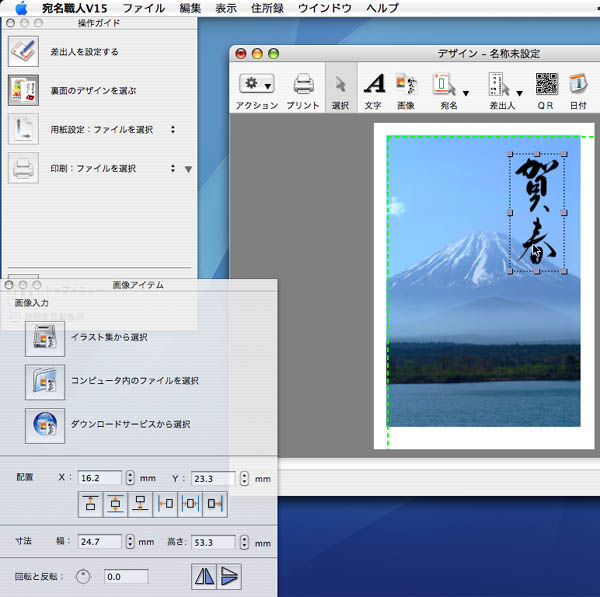 |
 |
| ■JPEG形式とPNG形式 |
付録CD-ROMに収録されているイラストや文字などの素材は、「JPEG形式」(拡張子「.JPG」)、または「PNG形式」(拡張子「.PNG」)で作られています。
JPEG形式の画像は取り扱い可能なソフトが多くて汎用性が高いですが、画像の周りが白く残ってしまいます(左図参照)。これに対してPNG形式の画像は、画像の周りが透けるため(右図参照)、文字と背景のように画像を重ねてレイアウトする場合に適しています。
|
▼JPEG形式

|
▼PNG形式

|
|
|
[このページの先頭に戻る] |
 はがきに文字を入力する はがきに文字を入力する |
|
貼り付けた画像の上に文字を入力するには、次のように操作します。 |
(1) |
デザインウィンドウのツールバーの[文字]ボタンをクリックし、文字を配置したい位置をドラッグします。
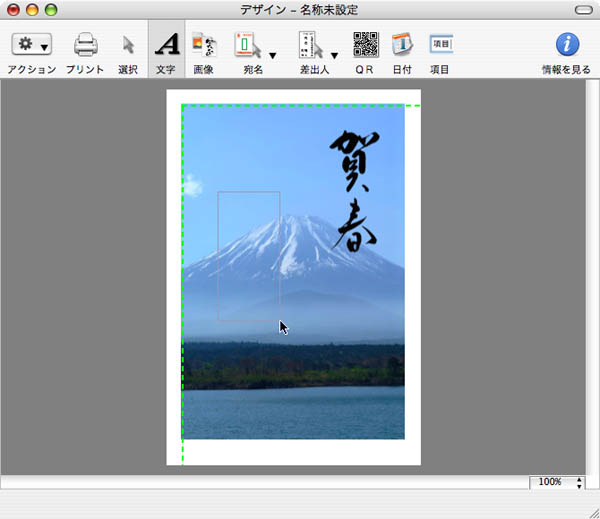 |
(2) |
文字を入力します。
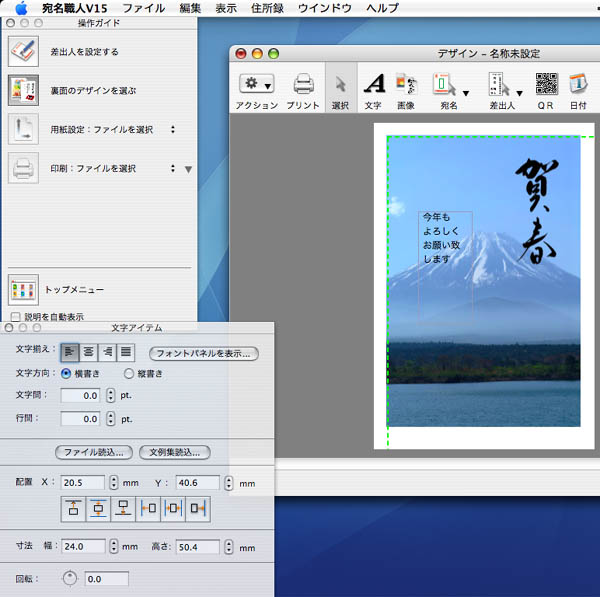 |
(3) |
[文字方向]で[横書き]または[縦書き]を選択し、文字の部分をクリックします。
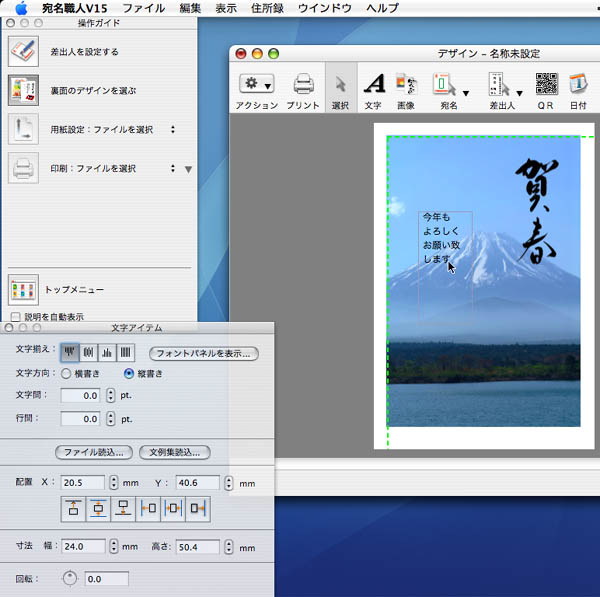 |
(4) |
文字の書体を変える場合は、文字の部分をダブルクリックし、文字の部分をドラッグして選択してから「文字アイテム」インスペクタの[フォントパネルを表示]ボタンをクリックし、フォントパネルの[ファミリー]からフォントの種類を選択し、[サイズ]から文字のサイズを選択します。設定が終わったらフォントパネルは閉じておいてかまいません。画面をクリックすると、文字方向が戻ります。
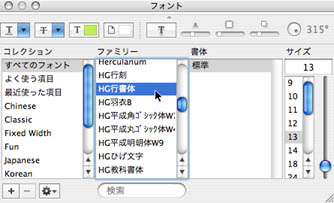 |
(5) |
文字枠のサイズを調整してレイアウトを整える場合は、文字アイテムの周囲の■にマウスカーソルを合わせてドラッグし、サイズを変更します。
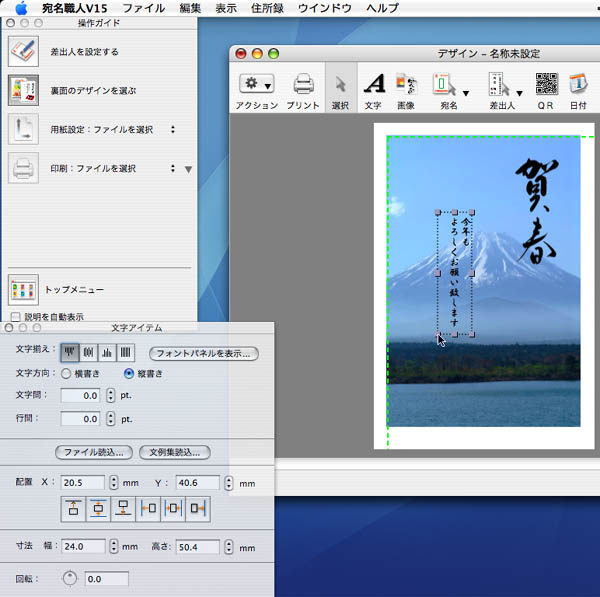 |
(6) |
ドラッグして文字アイテムを移動します。
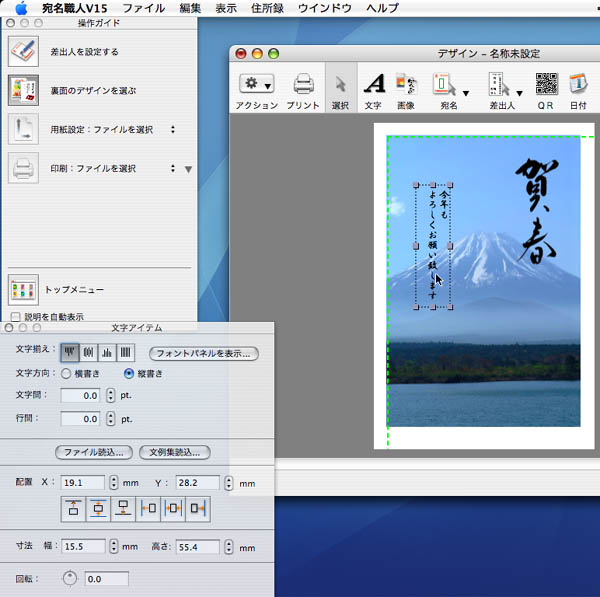 |
|
 |
| ■文字の色やフォントの種類を後から変更するには? |
| 文字の色やフォントの種類などを後から変更するには、デザインウィンドウのツールバーの[選択]ボタンをクリックしてから文字アイテムを選択します。「文字アイテム」インスペクタが表示されるので、(4)の操作と同様にして変更することができます。 |
|
|
[このページの先頭に戻る] |
 はがきの文面を印刷する はがきの文面を印刷する |
|
はがきの文面を印刷するには、次のように操作します。
※ここでは、Canon製のプリンタ「PIXUS iP2600」を例に解説します。なお、ドライバのインストールなどの準備はすでに終了し、プリンタが利用できる状態にあることとします。 |
(1) |
プリンタにハガキをセットし、プリンタの電源を入れます。 |
(2) |
[ファイル]→[ページ設定]を選択します。
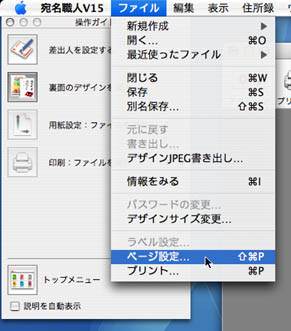 |
(3) |
[対象プリンタ]からプリンタを選択し、[用紙サイズ]から「はがき」を選択して、[OK]ボタンをクリックします。
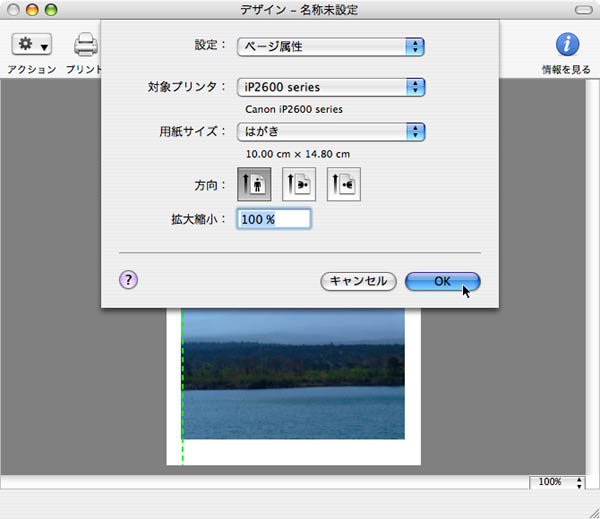 |
(4) |
デザインウィンドウのツールバーの[プリント]ボタンをクリックします。
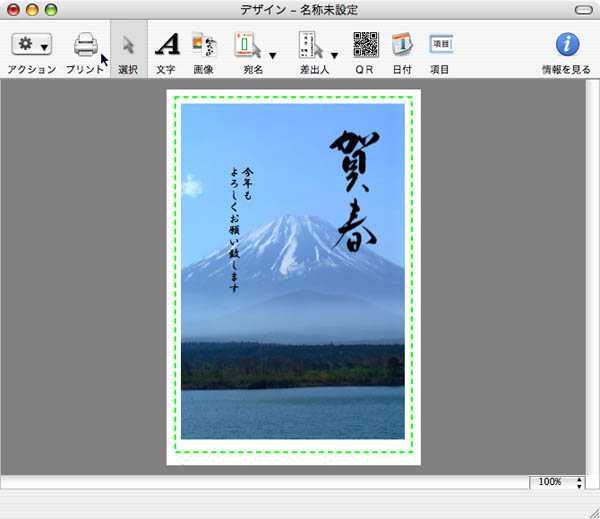 |
(5) |
[プリンタ]からプリンタを選択し、[印刷部数と印刷ページ]をクリックして「品位と用紙の種類」を選択します。
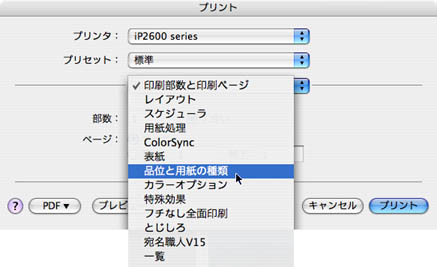 |
(6) |
[用紙の種類]や[印刷設定]を選択します。
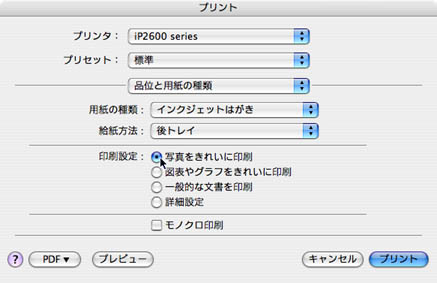 |
(7) |
[品位と用紙の種類]をクリックして「印刷部数と印刷ページ」を選択し、部数を指定して[プリント]ボタンをクリックします。
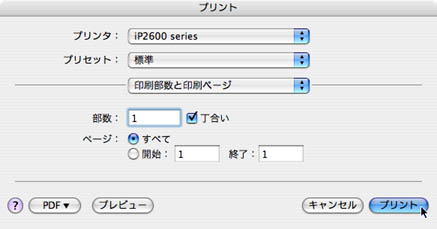 |
(8) |
「〜印刷を行います」というメッセージが表示されたら、[OK]ボタンをクリックします。
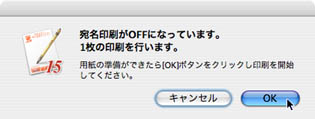 |
[このページの先頭に戻る] |
 差出人情報を登録する 差出人情報を登録する |
|
差出人情報を登録するには、次のように操作します。 |
(1) |
操作ガイドの[差出人を設定する]ボタンをクリックします。
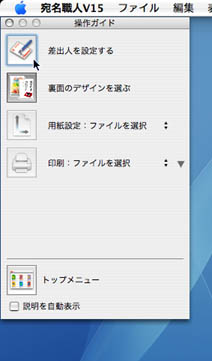 |
(2) |
[氏名]に氏名を入力します。 |
(3) |
[〒]に郵便番号を入力し、「住所」の左にある[〒>]ボタンをクリックします。
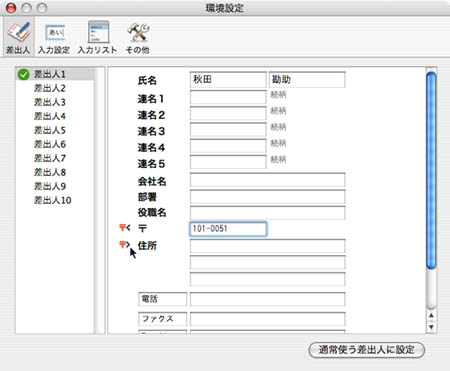 |
(4) |
住所が検索されるので、[入力]ボタンをクリックします。 |
| (5) |
番地を入力し、[通常使う差出人に設定]ボタンをクリックします。この後、「環境設定」ダイアログボックスを閉じておきます。
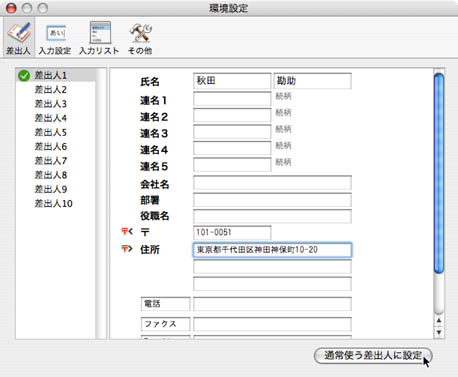 |
|
[このページの先頭に戻る] |
 住所録を作成する 住所録を作成する |
|
住所録を作成するには、次のように操作します。 |
(1) |
[ファイル]→[新規作成]→[住所録]を選択します。
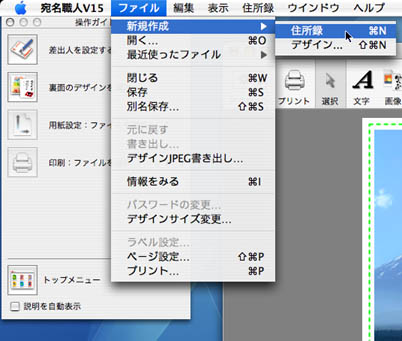 |
(2) |
住所録カードウィンドウの薄い文字の部分に宛先の情報を入力していきます。[ふりがな]と[氏名]を入力します。 |
(3) |
[宛先]で「自宅」を選択します。
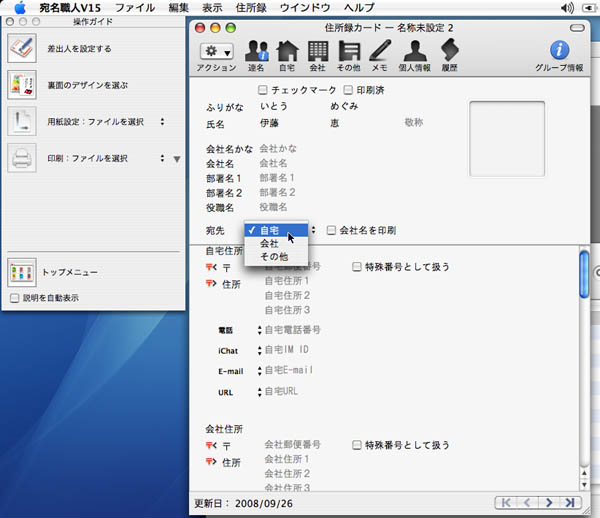 |
(4) |
[〒]に郵便番号を入力し、[住所]の左にある[〒>]ボタンをクリックします。
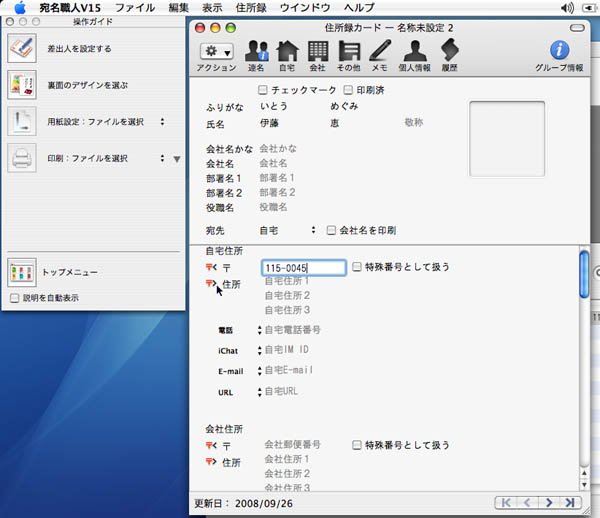 |
(5) |
住所が検索されるので、[入力]ボタンをクリックします。 |
(6) |
番地を入力し、[>]ボタンをクリックします。
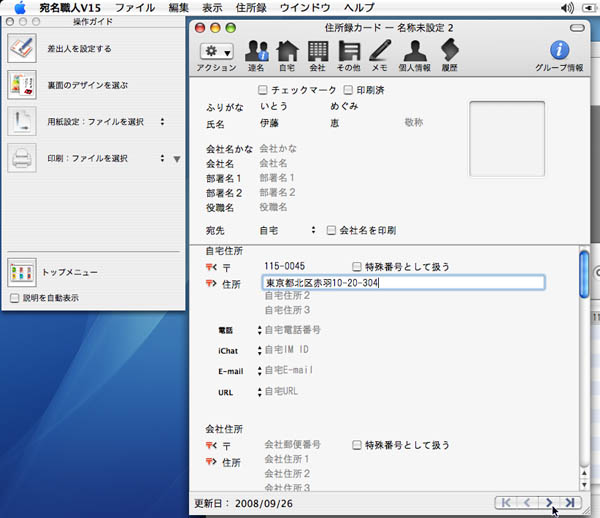 |
(7) |
他の宛先を入力します。入力が完了したら、住所録カードウィンドウと住所録一覧ウィンドウを閉じておいてかまいません。ウィンドウを閉じる際に、「〜変更を保存しますか?」というメッセージが表示されたら、[保存]ボタンをクリックしてください。 |
|
[このページの先頭に戻る] |
 宛名面のレイアウトを設定する 宛名面のレイアウトを設定する |
|
宛名面のレイアウトを設定するには、次のように操作します。 |
(1) |
操作ガイドの[トップメニュー]ボタンをクリックします。 |
(2) |
[宛名面を印刷する]をクリックします。 |
(3) |
操作ガイドの[宛名面のデザインを選ぶ]ボタンをクリックします。 |
(4) |
[年賀はがき(縦置き縦書き)]をクリックし、[OK]ボタンをクリックします。
※用途に応じて選択してください。
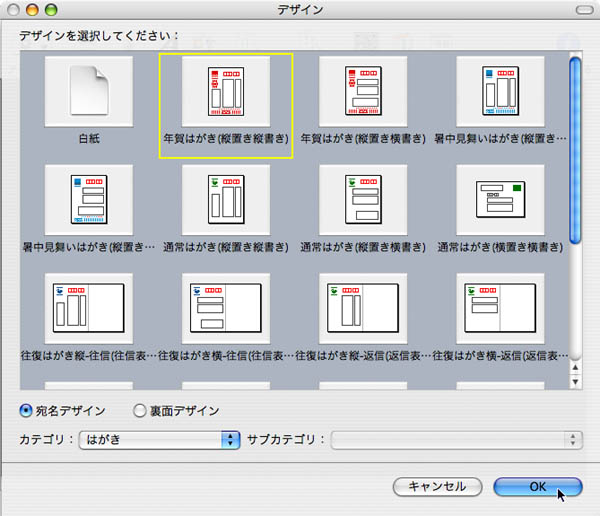 |
|
[このページの先頭に戻る] |
 宛名面を印刷する 宛名面を印刷する |
|
宛名面を印刷するには、次のように操作します。 |
(1) |
[ファイル]→[ページ設定]を選択します。 |
(2) |
[対象プリンタ]からプリンタを選択し、[用紙サイズ]から「はがき」を選択して、[OK]ボタンをクリックします。 |
(3) |
デザインウィンドウのツールバーの[プリント]ボタンをクリックします。 |
(4) |
[プリンタ]からプリンタを選択し、[印刷部数と印刷ページ]をクリックして「品位と用紙の種類」を選択します。 |
(5) |
[用紙の種類]や[印刷設定]を選択します。 |
(6) |
[品位と用紙の種類]をクリックして「印刷部数と印刷ページ」を選択し、部数を指定して[プリント]ボタンをクリックします。
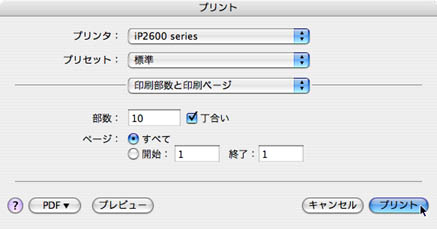 |
(7) |
「〜印刷を行います」というメッセージが表示されたら、[OK]ボタンをクリックします。 |
|
[このページの先頭に戻る] |