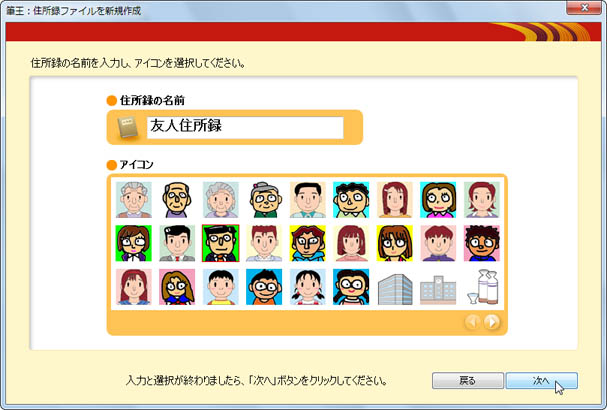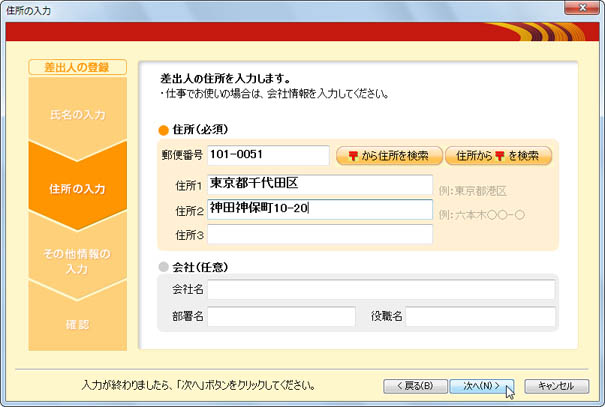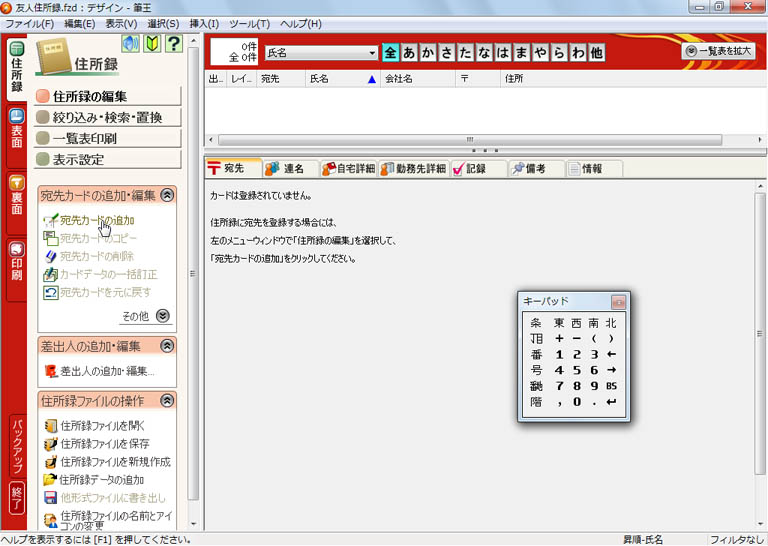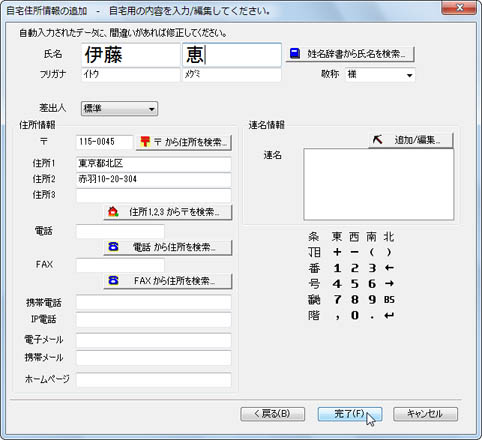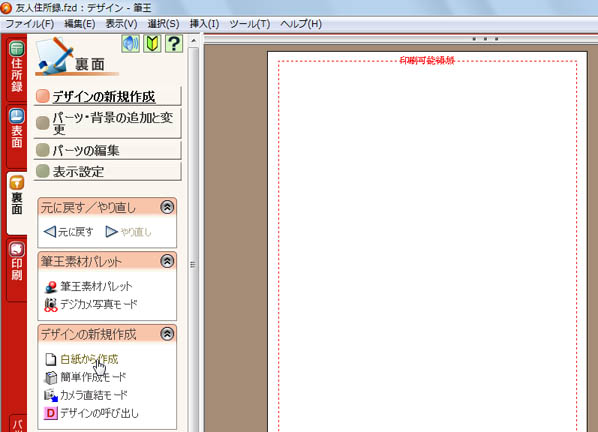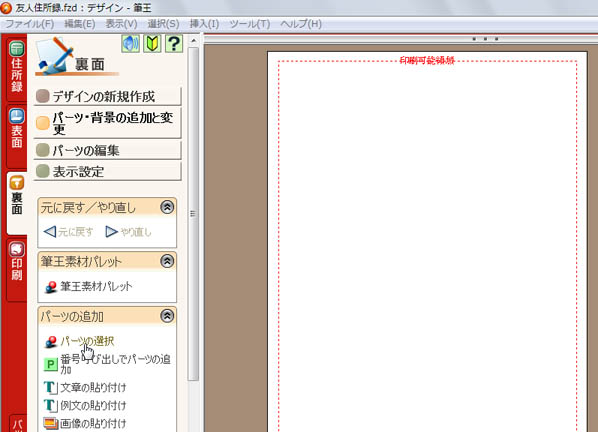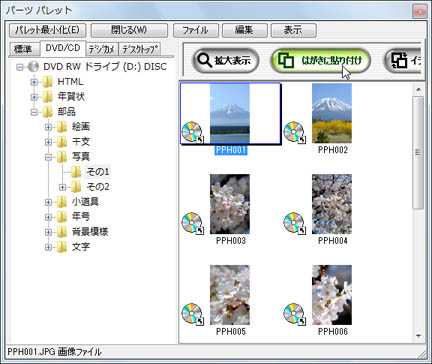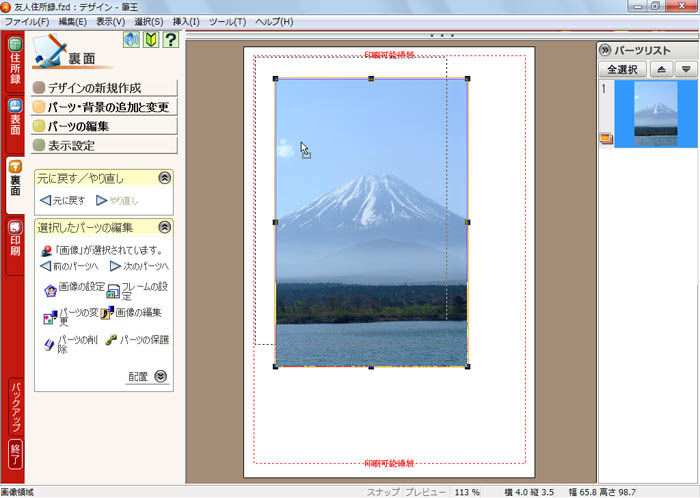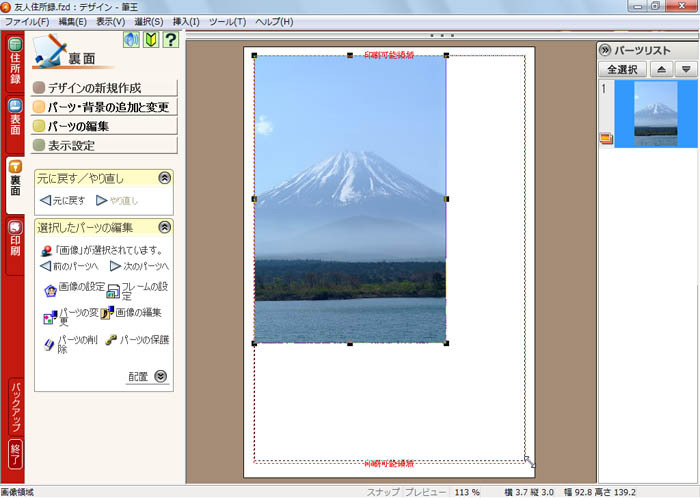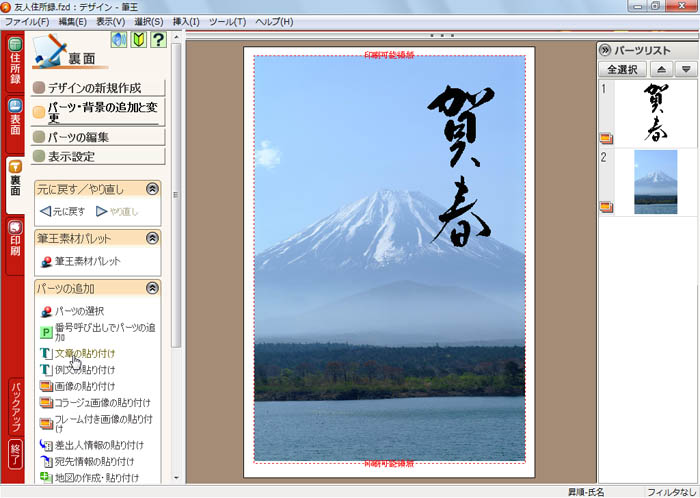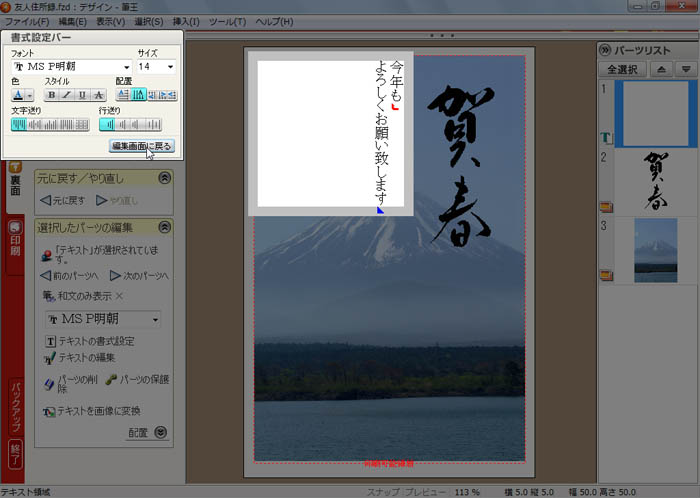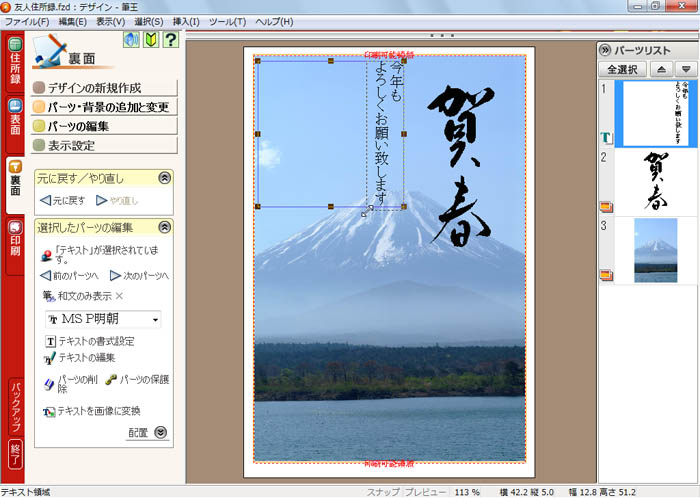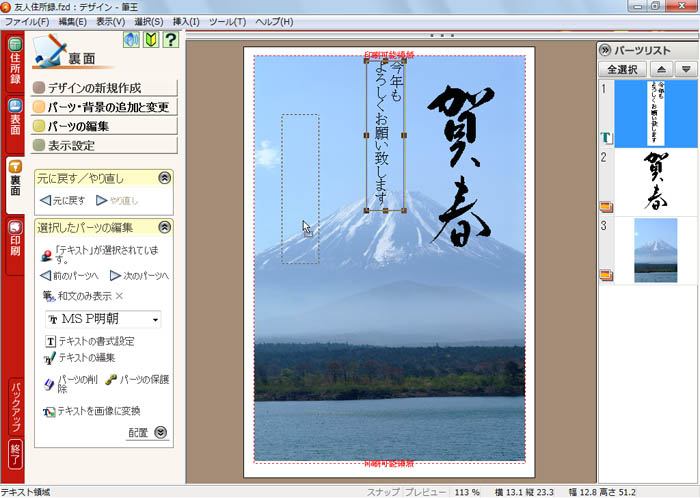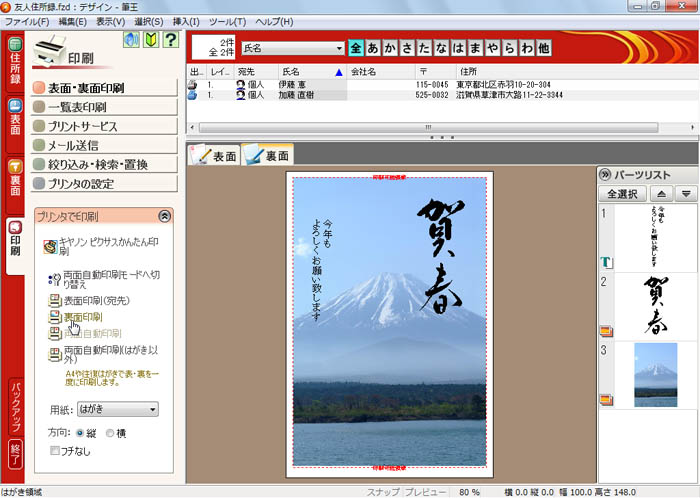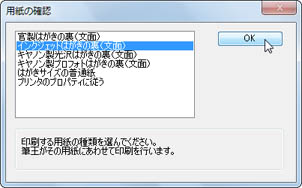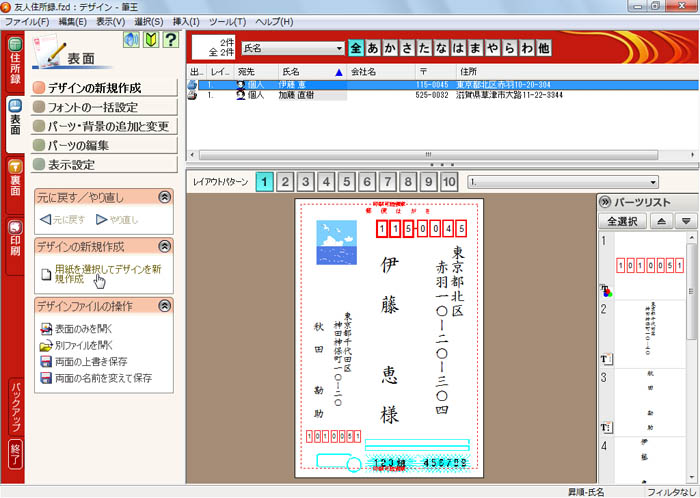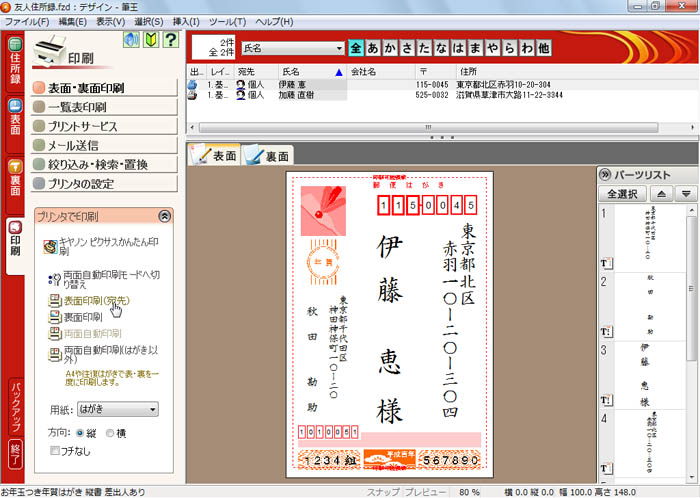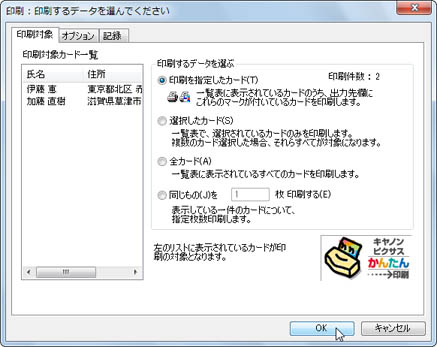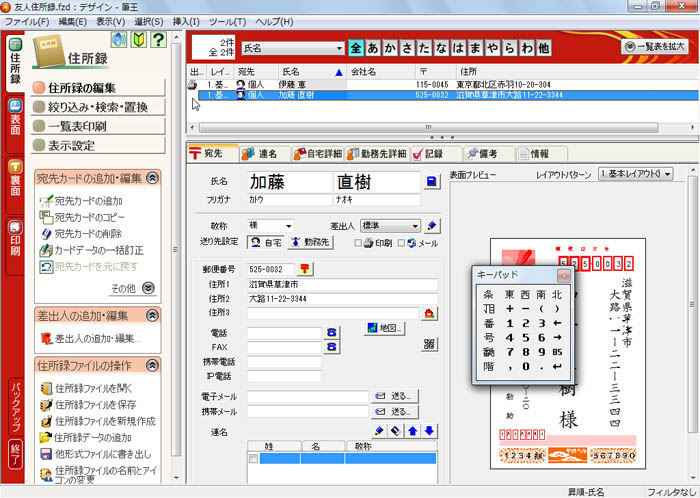筆王Ver.15でのはがきの作成方法 筆王Ver.15でのはがきの作成方法 |
「筆王Ver.15」を使ってはがきを作成する方法を解説します。
|
 差出人情報を登録する 差出人情報を登録する |
|
差出人情報を登録するには、次のように操作します。 |
(1) |
[住所録を新規作成]をクリックします。
※操作ガイドの画面が表示された場合は閉じてください。操作ガイドが不要な場合は、[次回から表示しない]をONにしてから閉じると良いでしょう。 |
(2) |
住所録の名前を入力し、アイコンを選択して、[次へ]ボタンをクリックします。
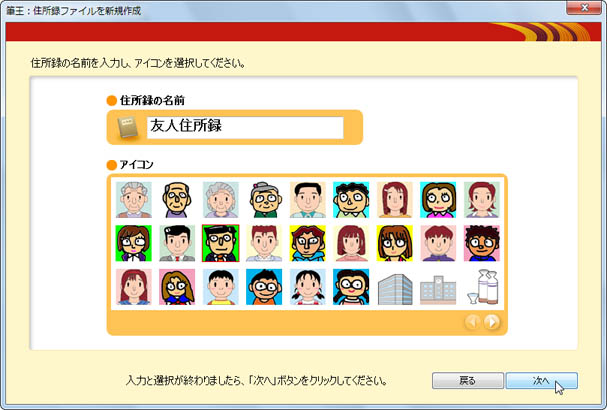 |
(3) |
差出人情報の登録開始画面が表示されるので、[次へ(N)>]ボタンをクリックします。 |
(4) |
差出人の氏名を姓と名に分けて入力し、[次へ(N)>]ボタンをクリックします。 |
(5) |
郵便番号を入力し、[〒から住所を検索]ボタンをクリックします。 |
(6) |
番地を入力し、[次へ(N)>]ボタンをクリックします。
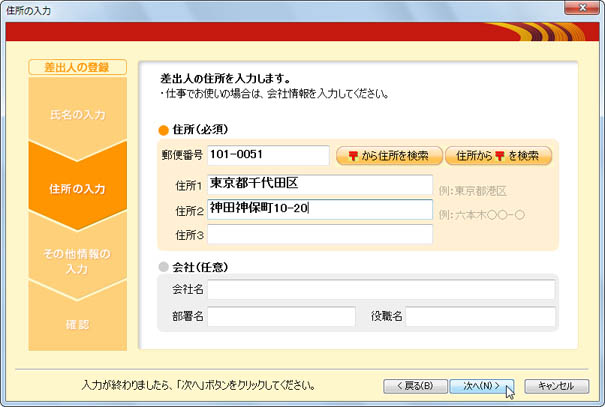 |
(7) |
必要に応じて項目を入力し、[次へ(N)>]ボタンをクリックします。 |
(8) |
[完了]ボタンをクリックします。 |
|
[このページの先頭に戻る] |
 住所録を作成する 住所録を作成する |
|
住所録を作成するには、次のように操作します。 |
(1) |
画面左端の「住所録」タブをクリックし、[宛先カードの追加・編集]の「宛先カードの追加」をクリックします。
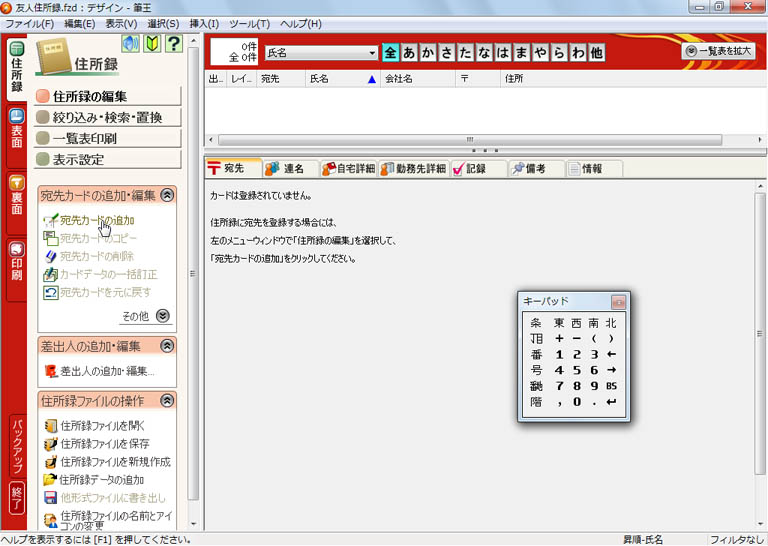 |
(2) |
[自宅住所を登録する]をONにします。 |
(3) |
[〒]に郵便番号を入力し、[次へ(N)>]ボタンをクリックします。 |
(4) |
番地を入力します。
※(3)の操作で電話番号を入力し、電話番号が「電話番号辞書」に登録されている場合、氏名・郵便番号・住所(番地まで)が自動的に表示されます。 |
(5) |
[氏名]を入力し、必要に応じて他の項目も入力して、[完了(F)]ボタンをクリックします。
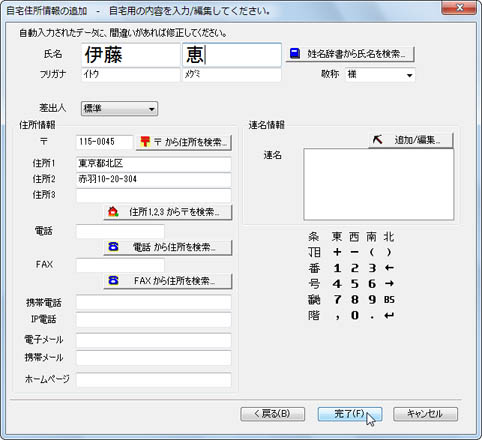 |
(6) |
[OK]ボタンをクリックします。 |
(7) |
[もう1枚カードを追加(N)>]ボタンをクリックして、他の宛先を入力します。終わったら[追加終了]ボタンをクリックします。

|
|
[このページの先頭に戻る] |
 はがきデータを使って文面を作成する はがきデータを使って文面を作成する |
|
本書の付録CD-ROMに収録されているはがきデータを筆王Ver.15に貼り付けるには、次のように操作します。
※ここでは、架空のデータで操作方法を解説しています。実際には、本書の付録CD-ROMから目的のデータを選んで貼り付ける作業を行ってください。 |
(1) |
本書の付録CD-ROMをドライブにセットします。
※自動的に、CDの動作を選択するダイアログボックスが表示された場合は、閉じてください。 |
(2) |
画面左端の「裏面」タブをクリックし、左側上部にある「デザインの新規作成」をクリックして、中段に表示された[デザインの新規作成]の「白紙から作成」をクリックします。
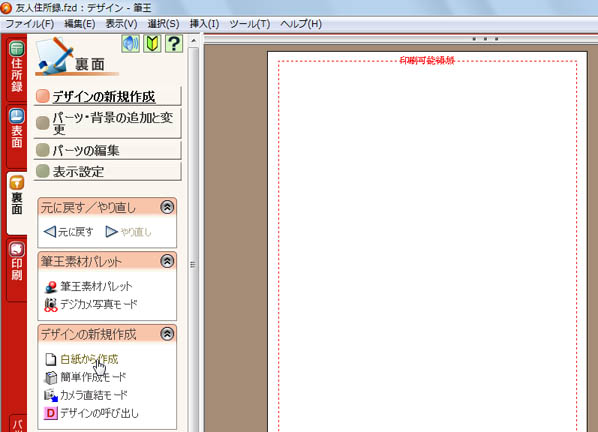 |
(3) |
[縦](または[横])をONにして、[OK]ボタンをクリックします。
※この後、「編集中のデザインファイルを保存しますか?」と聞かれたら[いいえ(N)]ボタンをクリックします。 |
(4) |
左側上部にある「パーツ・背景の追加と変更」をクリックして、中段に表示された[パーツの追加]の「パーツの選択」をクリックします。
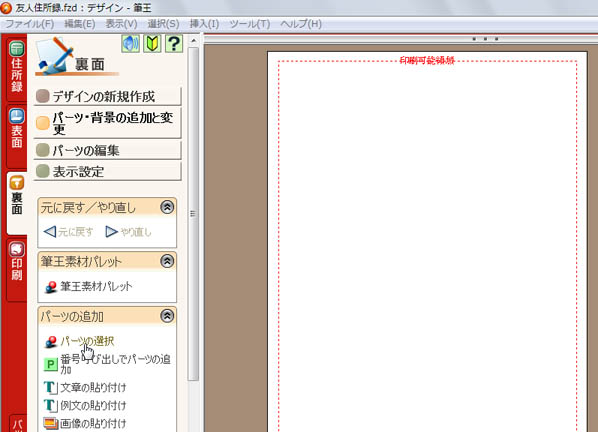 |
(5) |
画面左上の「DVD/CD」タブをクリックし、フォルダの左の[+]をクリックして、目的のデータが保存されているフォルダを表示します。目的の画像を選択して、[はがきに貼り付け]ボタンをクリックし、[閉じる(W)]ボタンをクリックします。
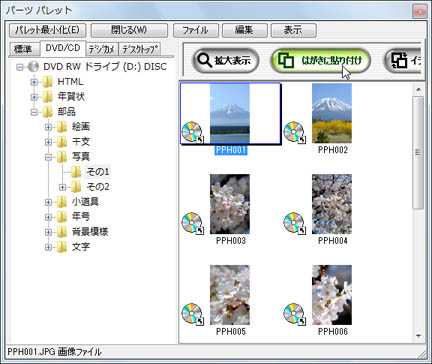 |
(6) |
画像の位置を変更する場合は、画像をドラッグして、移動します。
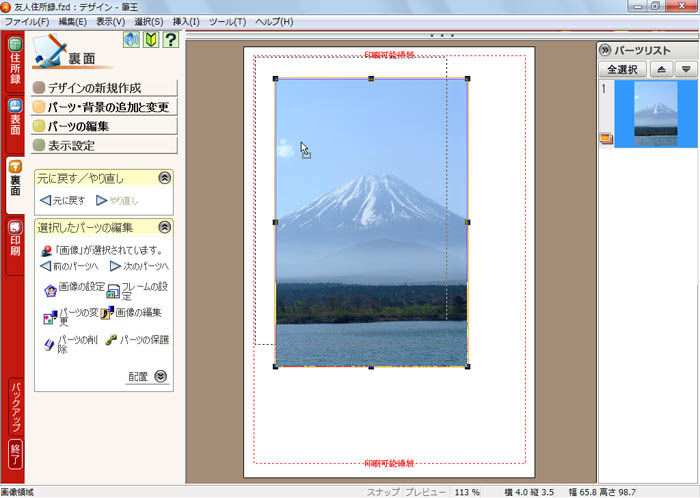 |
(7) |
画像の大きさを変更したい場合は、画像の周囲の■にマウスカーソルを合わせてドラッグし、サイズを変更します。
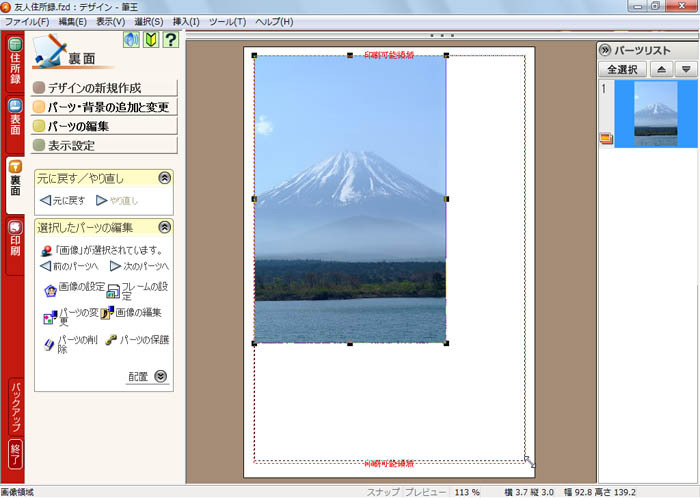 |
(8) |
さらに画像を追加する場合は、(4)〜(7)の操作と同様にして、目的の画像を貼り付け、位置やサイズを調整します。 |
|
 |
| ■JPEG形式とPNG形式 |
付録CD-ROMに収録されているイラストや文字などの素材は、「JPEG形式」(拡張子「.JPG」)、または「PNG形式」(拡張子「.PNG」)で作られています。
JPEG形式の画像は取り扱い可能なソフトが多くて汎用性が高いですが、画像の周りが白く残ってしまいます(左図参照)。これに対してPNG形式の画像は、画像の周りが透けるため(右図参照)、文字と背景のように画像を重ねてレイアウトする場合に適しています。
|
▼JPEG形式

|
▼PNG形式

|
|
|
[このページの先頭に戻る] |
 はがきに文字を入力する はがきに文字を入力する |
|
貼り付けた画像の上に文字を入力するには、次のように操作します。 |
(1) |
左側上部にある「パーツ・背景の追加と変更」をクリックし、[パーツの追加]の「文章のを貼り付け」をクリックします。
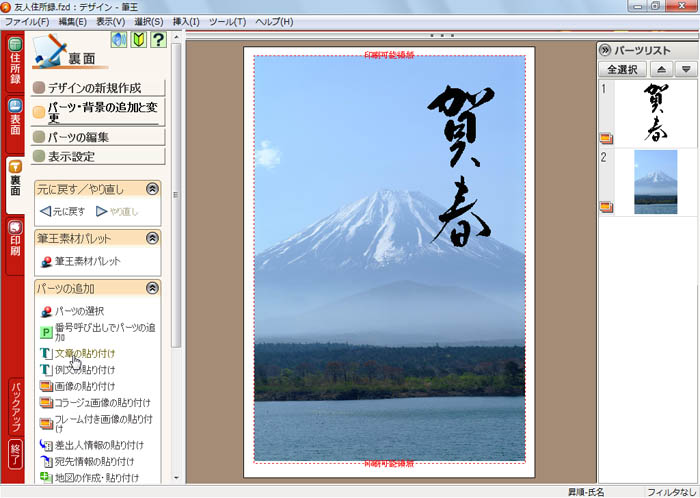 |
(2) |
フォントを選択し、文字のサイズを選択して、[配置]のボタンで縦書きか横書きかを選択し、はがき内に表示された入力欄をクリックして文字を入力します。入力が終わったら、[編集画面に戻る]ボタンをクリックします。
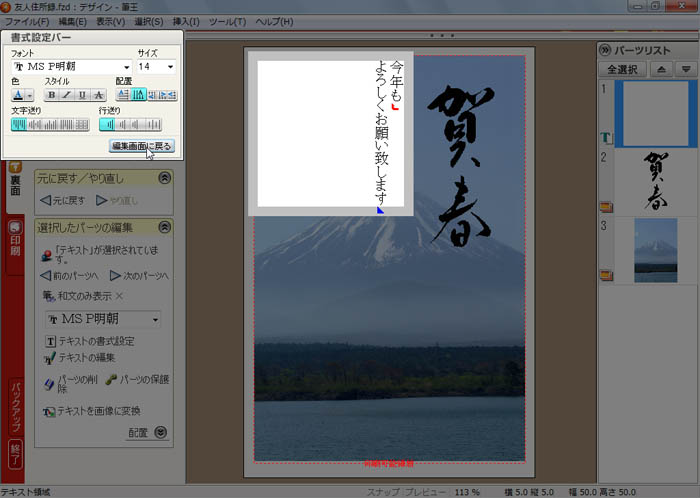 |
(3) |
テキストパーツの周囲の■にマウスカーソルを合わせてドラッグし、テキストボックスのサイズを変更します。
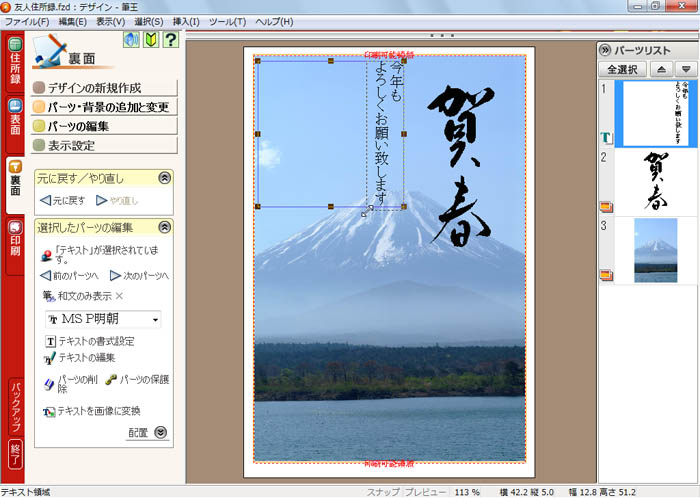 |
(4) |
テキストパーツをドラッグし、目的の場所に移動します。
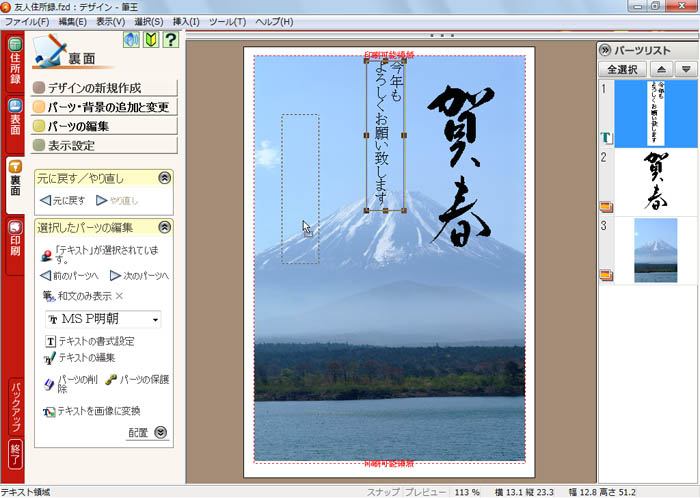 |
|
[このページの先頭に戻る] |
 文面を印刷する 文面を印刷する |
|
はがきの文面を印刷するには、次のように操作します。
※ここでは、Canon製のプリンタ「PIXUS iP4830」を例に解説します。なお、ドライバのインストールなどの準備はすでに終了し、プリンタが利用できる状態にあることとします。 |
(1) |
画面左端の「印刷」タブをクリックし、[プリンタで印刷]の「裏面印刷」をクリックします。
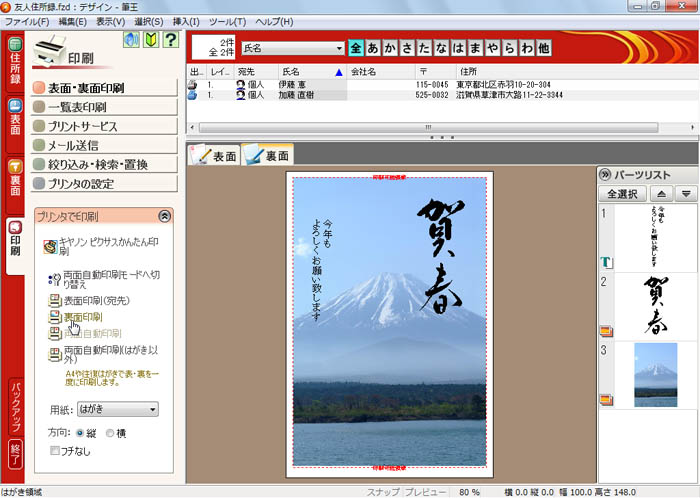 |
(2) |
印刷部数を入力し、[OK]ボタンをクリックします。 |
(3) |
用紙の種類を選択し、[OK]ボタンをクリックします。
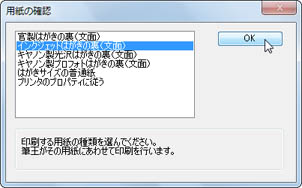 |
|
[このページの先頭に戻る] |
 宛名面を作成する 宛名面を作成する |
|
宛名面を作成するには、次のように操作します。 |
(1) |
画面左端の「表面」タブをクリックし、中段の[デザインの新規作成]の「用紙を選択してデザインを新規作成」をクリックします。
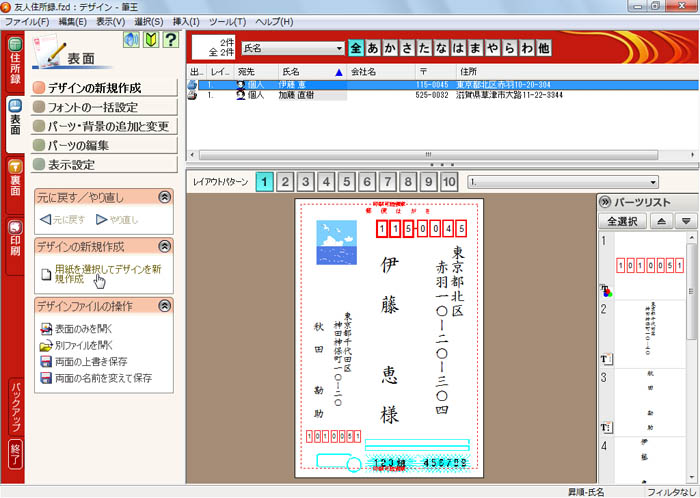 |
(2) |
[はい(Y)]ボタンをクリックしてデザインファイルを保存するか、[いいえ(N)]ボタンをクリックします。
※筆王Ver.15では住所録を選択すると自動的にはがきが表示されます。[いいえ(N)]ボタンをクリックすると、作成した裏面のデザインも保存されずに閉じてしまうので、これまで保存していない場合は[はい(Y)]ボタンをクリックして保存先を選択し、保存しておくと良いでしょう。これまでに保存しておいた場合や、保存する必要がない場合は、[いいえ(N)]ボタンをクリックしてください。 |
(3) |
「官製はがき」をクリックします。 |
(4) |
はがきの種類を選択し、[完了]ボタンをクリックします。
 |
|
[このページの先頭に戻る] |
 宛名面を印刷する 宛名面を印刷する |
|
宛名面を印刷するには、次のように操作します。
※ここでは、Canon製のプリンタ「PIXUS
iP4830」を例に解説します。なお、ドライバのインストールなどの準備はすでに終了し、プリンタが利用できる状態にあることとします。 |
(1) |
プリンタにハガキをセットし、プリンタの電源を入れます。 |
(2) |
画面左端の「印刷」タブをクリックし、[プリンタで印刷]の「表面印刷(宛先)」をクリックします。
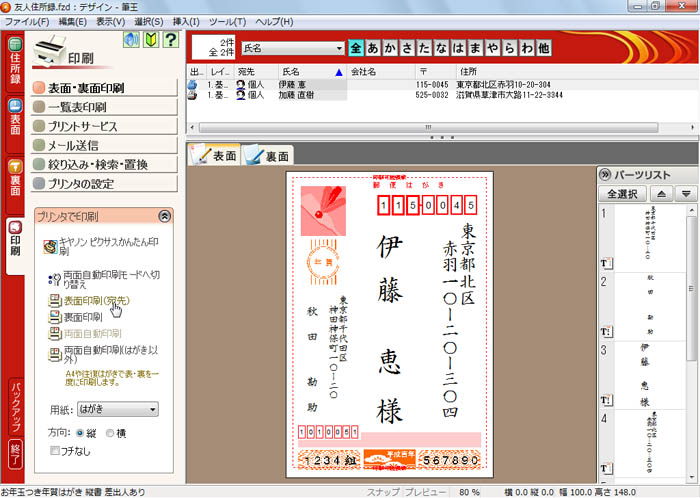 |
(3) |
印刷するデータを選択し、[OK]ボタンをクリックします。
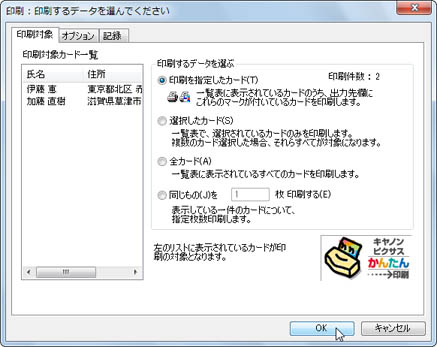 |
(4) |
用紙の種類を選択し、[OK]ボタンをクリックします。 |
(5) |
[連続印刷(R)]ボタンをクリックします。 |
|
 |
| ■特定の宛先だけを印刷するには? |
| 特定の宛先だけを印刷するには、次のように操作します。 |
| (1) |
住所録一覧で、印刷しない宛先の左端にあるプリンタのアイコンを数回クリックし、何も表示されない状態にします。
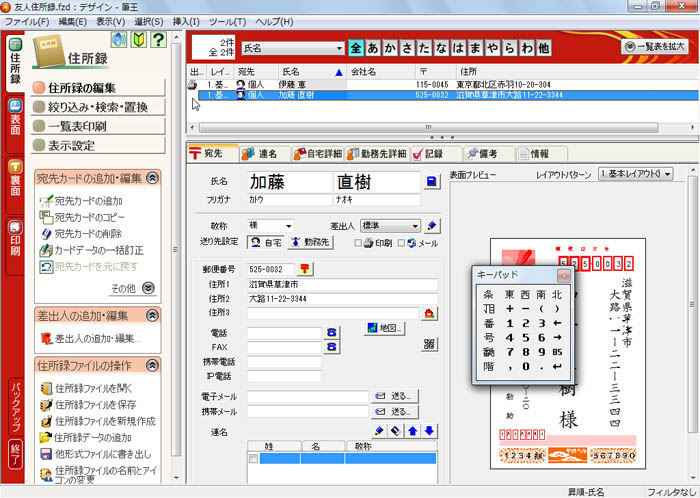
|
| (2) |
上の操作例(3)の画面で[印刷を指定したカード(T)]をONにして印刷します。 |
|
|
[このページの先頭に戻る] |