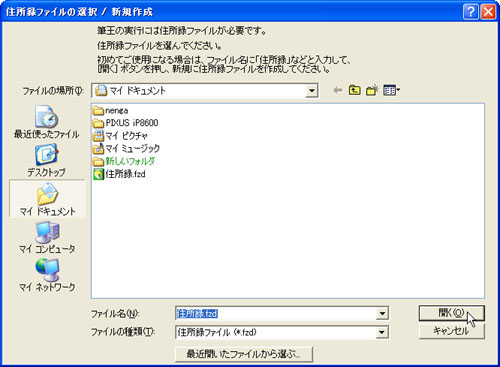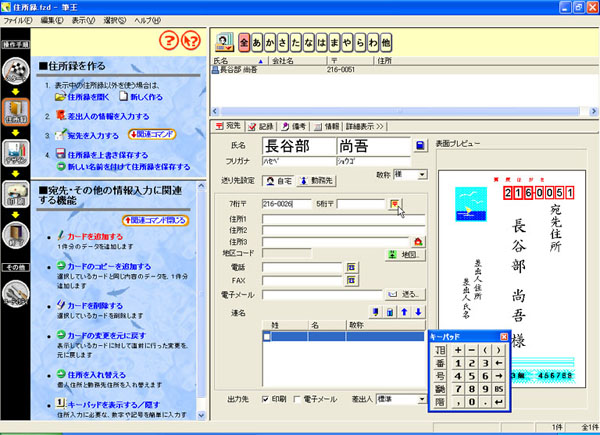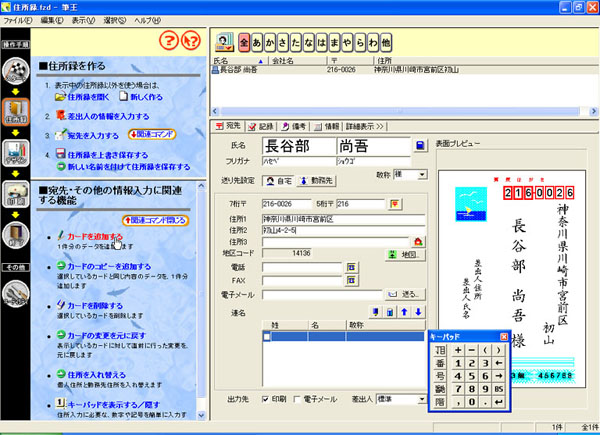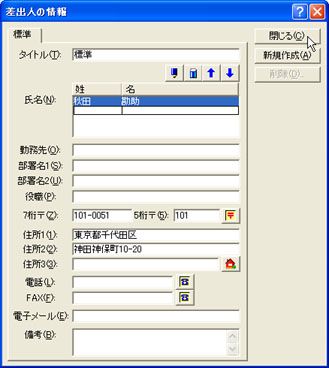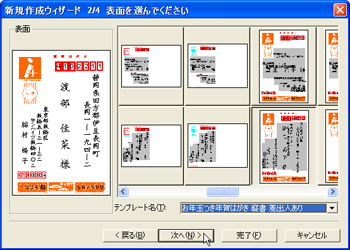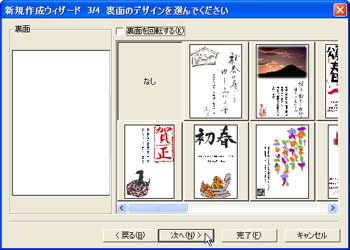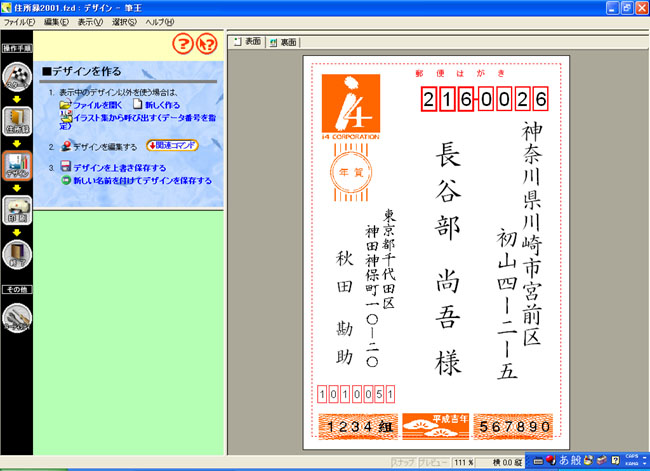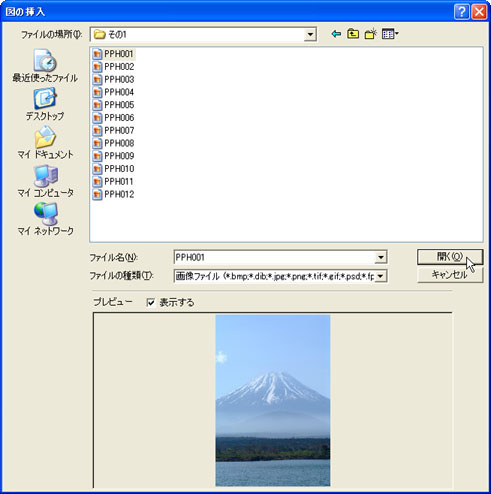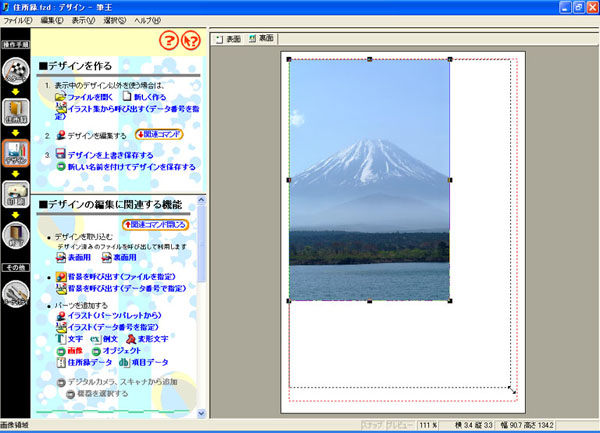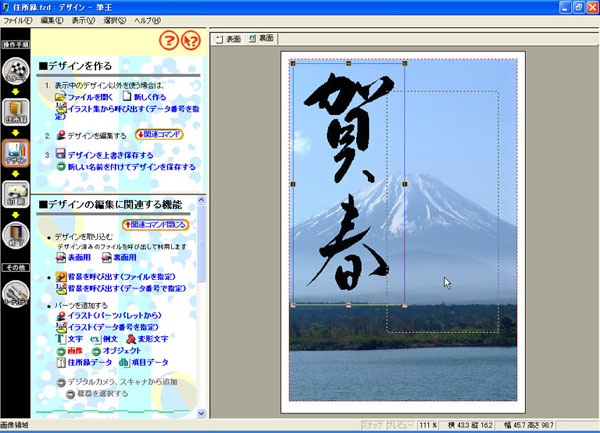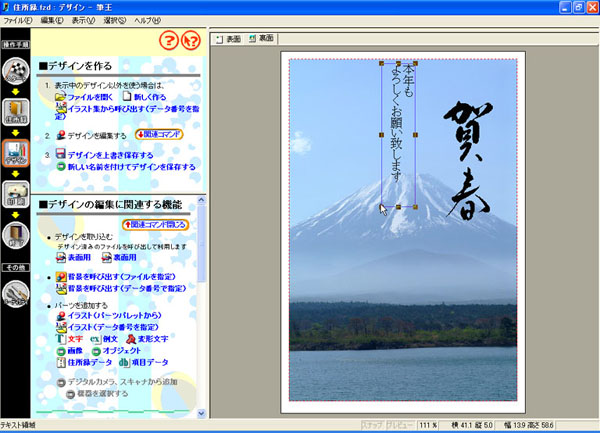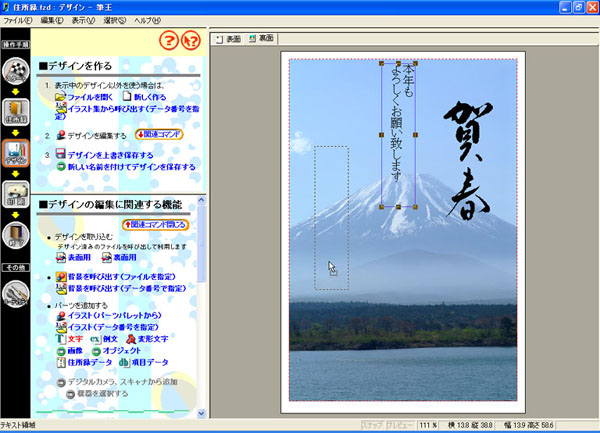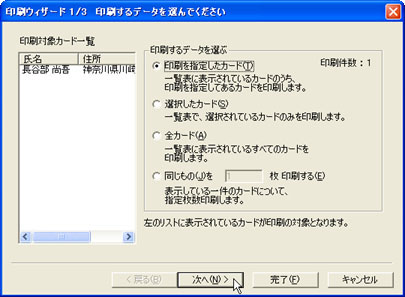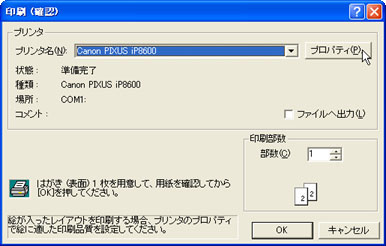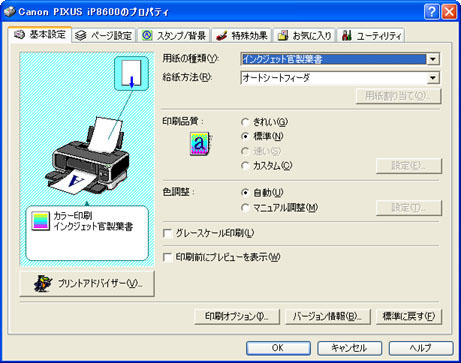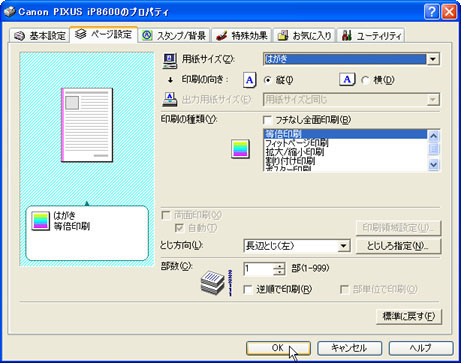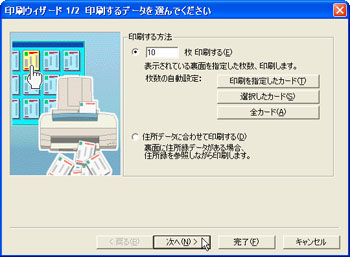筆王2001でのはがきの作成方法 筆王2001でのはがきの作成方法 |
「筆王2001」を使ってはがきを作成する方法を解説します。
|
 住所録を作成する 住所録を作成する |
|
住所録を作成するには、次のように操作します。 |
(1) |
[ファイルの場所(I)]で住所録の保存先を指定し、[ファイル名(N)]に住所録のファイル名を入力して、[開く(O)]ボタンをクリックします。
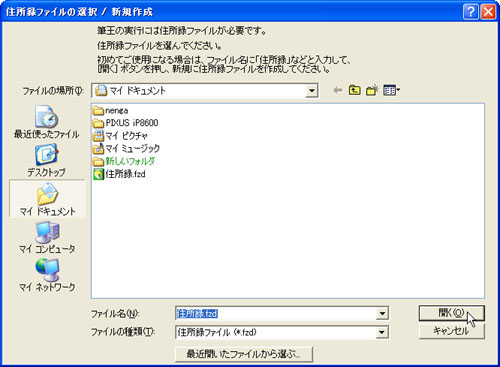 |
(2) |
[はい(Y)]ボタンをクリックします。 |
(3) |
「操作手順」バーの[住所録]をクリックし、メニューウィンドウの「宛先を入力する」の[関連コマンド]をクリックします。 |
(4) |
メニューウィンドウの「カードを追加する」をクリックします。 |
(5) |
[氏名]に宛先の氏名を入力します。 |
(6) |
[送り先設定]で[自宅]をクリックします。 |
(7) |
[7桁〒]に郵便番号を入力し、[〒]ボタンをクリックします。
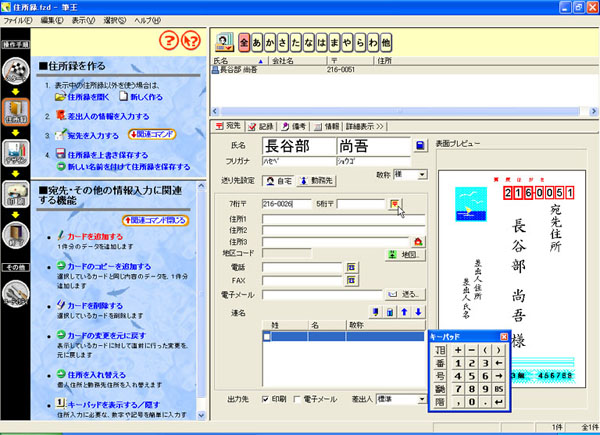 |
(8) |
番地を入力し、必要に応じて他の項目も入力して、メニューウィンドウの「カードを追加する」をクリックします。
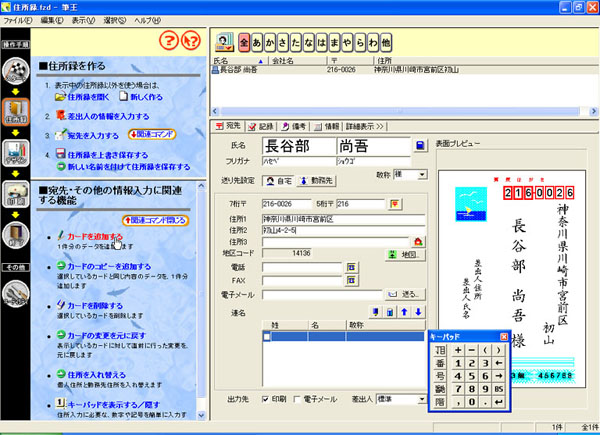 |
(9) |
他の宛先を入力します。 |
|
[このページの先頭に戻る] |
 差出人情報を登録する 差出人情報を登録する |
|
差出人情報を登録するには、次のように操作します。 |
(1) |
メニューウィンドウの「差出人の情報を入力する」をクリックします。 |
(2) |
[氏名(N)]に氏名を入力します。 |
(3) |
[7桁〒(Z)]に郵便番号を入力し、[〒]ボタンをクリックします。 |
(4) |
番地を入力し、[閉じる(C)]ボタンをクリックします。
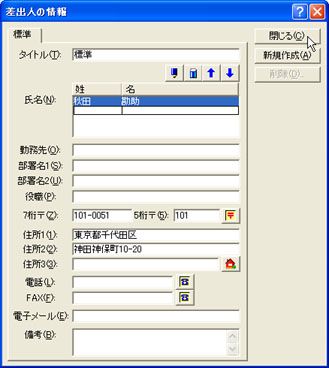 |
|
[このページの先頭に戻る] |
 宛名面を作成する 宛名面を作成する |
|
宛名面を作成するには、次のように操作します。 |
(1) |
「操作手順」バーの[デザイン]をクリックし、メニューウィンドウの「新しく作る」をクリックします。 |
(2) |
「新規作成」ウィザードが起動するので、[種類(S)]の一覧で「はがき」をクリックし、[次へ(N)>]ボタンをクリックします。 |
(3) |
[テンプレート名(T)]の▼をクリックして、目的のレイアウトを選択し、[次へ(N)>]ボタンをクリックします。
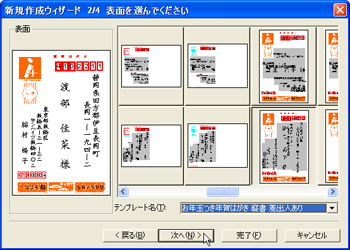 |
(4) |
[なし]を選択して、[次へ(N)>]ボタンをクリックします。
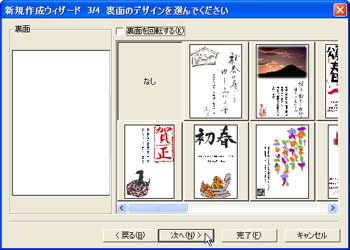 |
(5) |
[なし]を選択し、[完了(F)]ボタンをクリックします。 |
(6) |
[いいえ(N)]ボタンをクリックします。 |
(7) |
「表面」タブをクリックすると、宛名面のデザインを確認できます。
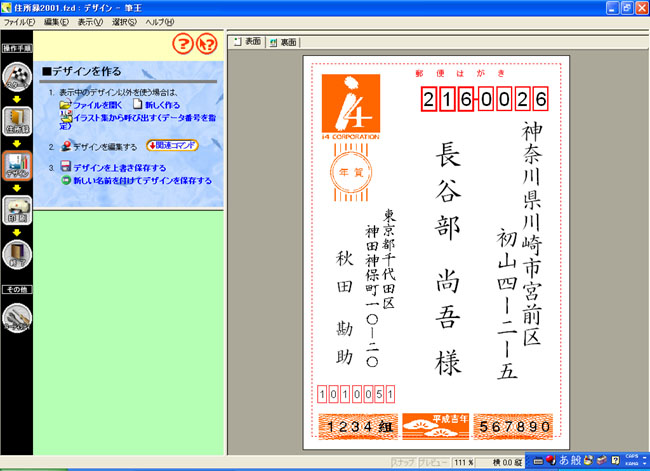
|
|
[このページの先頭に戻る] |
 はがきデータを使って文面を作成する はがきデータを使って文面を作成する |
|
本書のDISCに収録されているはがきデータを筆王2001に貼り付けるには、次のように操作します。
※ここでは、架空のデータで操作方法を解説しています。実際には、本書のDISCから目的のデータを選んで貼り付ける作業を行ってください。 |
(1) |
本書のDISCをドライブにセットします。
※自動的に、CDやDVDの動作を選択するダイアログボックスが表示された場合は、閉じてください。 |
(2) |
「裏面」タブをクリックます。 |
(3) |
メニューウィンドウの「デザインを編集する」の「関連コマンド」をクリックします。 |
(4) |
メニューウィンドウの「画像」をクリックします。 |
(5) |
[ファイルの場所(I)]の▼をクリックし、本書のDISCを選択します。 |
(6) |
目的のデータが保存されているフォルダをダブルクリックで表示します。 |
(7) |
目的の画像を選択し、[開く(O)]ボタンをクリックします。
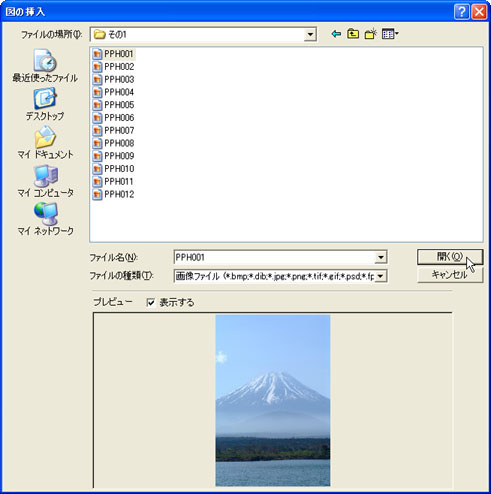 |
(8) |
画像の大きさを変更したい場合は、画像周囲の■にマウスカーソルを合わせてドラッグし、サイズを変更します。
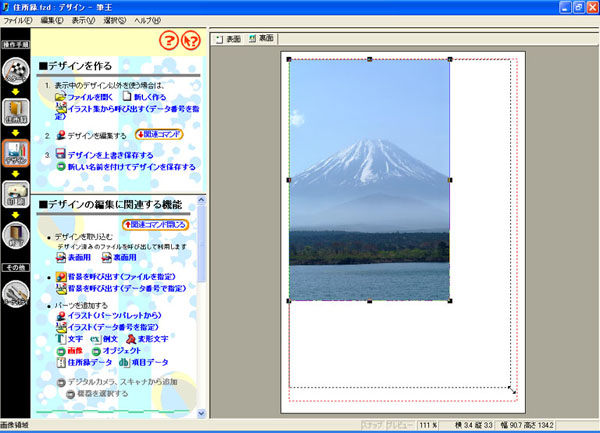 |
(9) |
さらに画像を追加する場合は、先の画像選択を解除し、(4)〜(7)の操作と同様にして、目的の画像を貼り付けます。 |
(10) |
画像の位置を変更する場合は、画像をドラッグして、移動します。
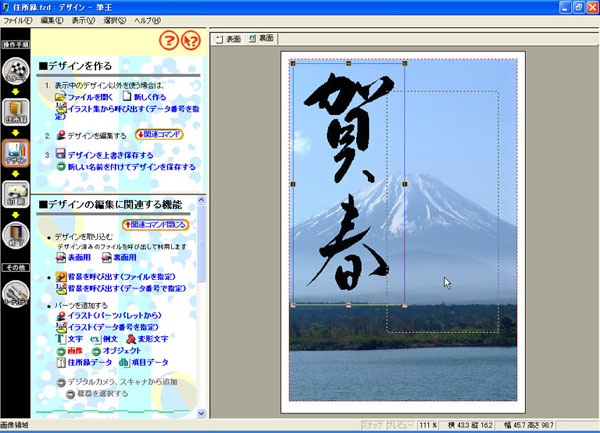 |
(11) |
画像の大きさを変更したい場合は、画像周囲の■にマウスカーソルを合わせてドラッグし、サイズを変更します。 |
|
 |
| ■JPEG形式とPNG形式 |
付録CD-ROMに収録されているイラストや文字などの素材は、「JPEG形式」(拡張子「.JPG」)、または「PNG形式」(拡張子「.PNG」)で作られています。
JPEG形式の画像は取り扱い可能なソフトが多くて汎用性が高いですが、画像の周りが白く残ってしまいます(左図参照)。これに対してPNG形式の画像は、画像の周りが透けるため(右図参照)、文字と背景のように画像を重ねてレイアウトする場合に適しています。
|
▼JPEG形式

|
▼PNG形式

|
|
|
[このページの先頭に戻る] |
 はがきに文字を入力する はがきに文字を入力する |
|
貼り付けた画像の上に文字を入力するには、次のように操作します。 |
(1) |
メニューウィンドウの「文字」をクリックします。 |
(2) |
文字を入力し、[縦書き]または[横書き]をONにして、[OK]ボタンをクリックします。
 |
(3) |
テキストパーツの周囲の■にマウスカーソルを合わせてドラッグし、サイズを変更します。
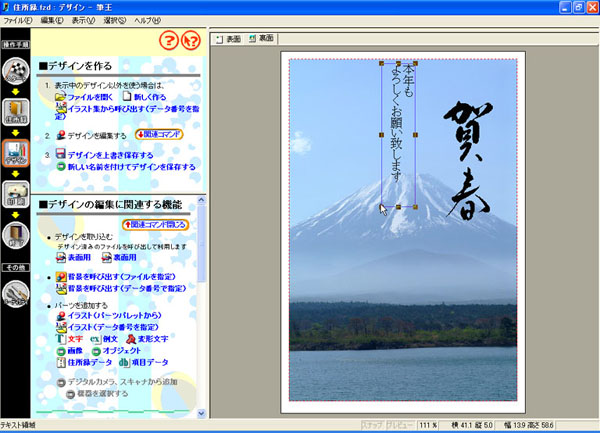 |
(4) |
テキストパーツをドラッグし、移動します。
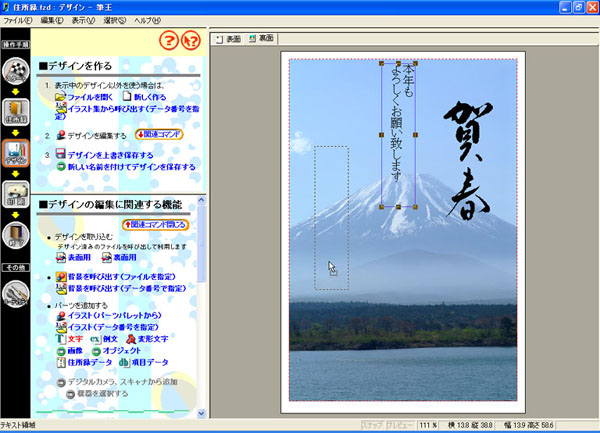 |
|
 |
| ■フォントの種類やサイズを変更するには? |
| 入力した文字のフォントの種類やサイズを変更するには、次のように操作します。 |
| (1) |
目的のテキストパーツを右クリックし、ショートカットメニューから[書式]を選択します。 |
| (2) |
「フォント」タブをクリックします。 |
| (3) |
[フォント名(F)]の一覧から目的のフォントを選択し、[サイズ(S)]の一覧から目的のサイズを選択して、[OK]ボタンをクリックします。

|
|
|
[このページの先頭に戻る] |
 宛名面を印刷する 宛名面を印刷する |
|
宛名面を印刷するには、次のように操作します。
※ここでは、Canon製のプリンタ「PIXUS iP8600」を例に解説します。なお、ドライバのインストールなどの準備はすでに終了し、プリンタが利用できる状態にあることとします。 |
(1) |
プリンタにハガキをセットし、プリンタの電源を入れます。 |
(2) |
「操作手順」バーの[印刷]をクリックし、メニューウィンドウの「表面印刷」をクリックします。 |
(3) |
印刷するデータを選択し、[次へ(N)>]ボタンをクリックします。
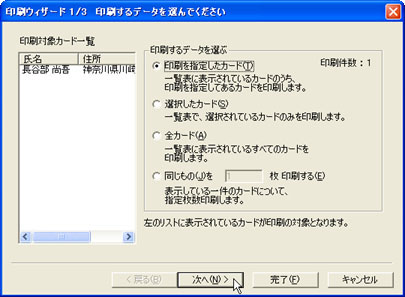 |
(4) |
[次へ(N)>]ボタンをクリックします。 |
(5) |
[送信情報をカードに記録する(K)]をONにし、年とハガキの種類を選択して、[完了(F)]ボタンをクリックします。
 |
(6) |
[プロパティ(P)]ボタンをクリックします。
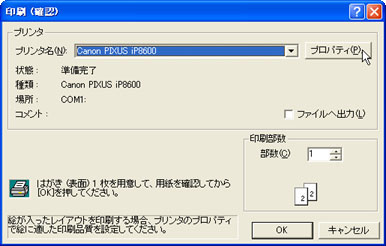 |
(7) |
「基本設定」タブをクリックし、[用紙の種類(Y)]の一覧から目的の用紙の種類を選択します。 |
(8) |
印刷する素材に合わせ、[印刷品質]を設定します。
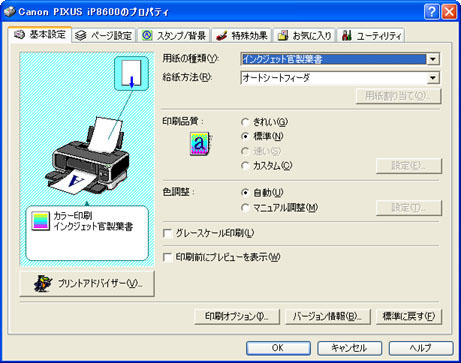 |
(9) |
「ページ設定」タブをクリックし、[用紙サイズ(Z)]の一覧から「はがき」を選択して、[OK]ボタンをクリックします。
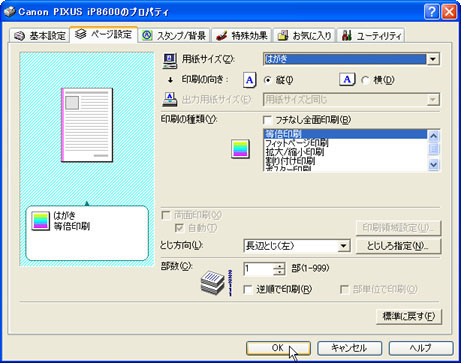 |
(10) |
「印刷」ダイアログボックスの[OK]ボタンをクリックします。 |
(11) |
[連続印刷(R)]ボタンをクリックします。
 |
|
 |
| ■特定の宛先だけを印刷するには? |
| 特定の宛先だけを印刷するには、次のように操作します。 |
| (1) |
住所録一覧で、印刷しない宛先の左端にあるプリンタのアイコンをクリックし、非表示にします。

|
| (2) |
操作例(3)の画面で[印刷を指定したカード(T)]をONにします。 |
|
|
[このページの先頭に戻る] |
 文面を印刷する 文面を印刷する |
|
はがきの文面を印刷するには、次のように操作します。 |
(1) |
メニューウィンドウの「裏面印刷」をクリックします。 |
(2) |
印刷部数を入力し、[次へ(N)>]ボタンをクリックします。
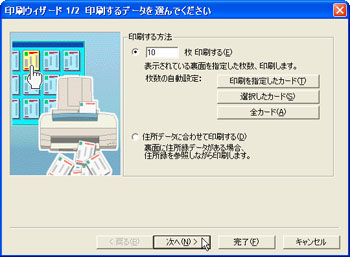 |
(3) |
[完了(F)]ボタンをクリックします。 |
(4) |
「印刷」ダイアログボックスの[OK]ボタンをクリックします。 |
|
[このページの先頭に戻る] |