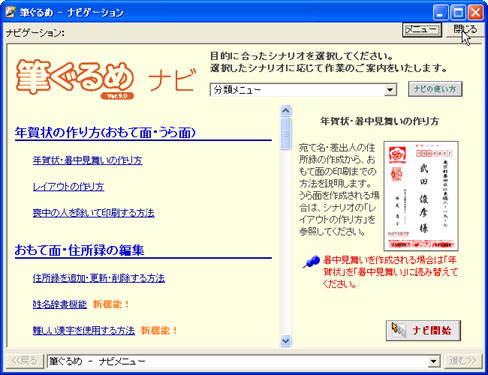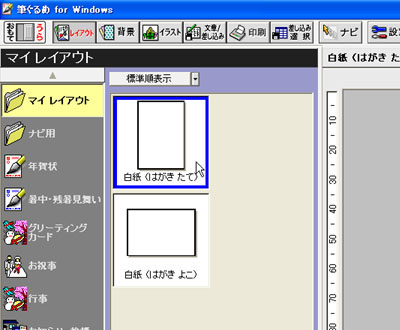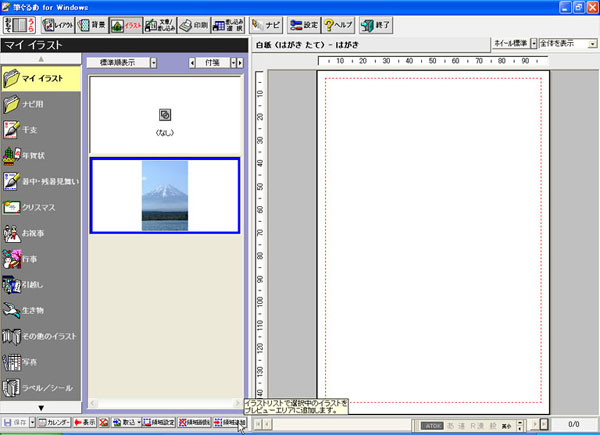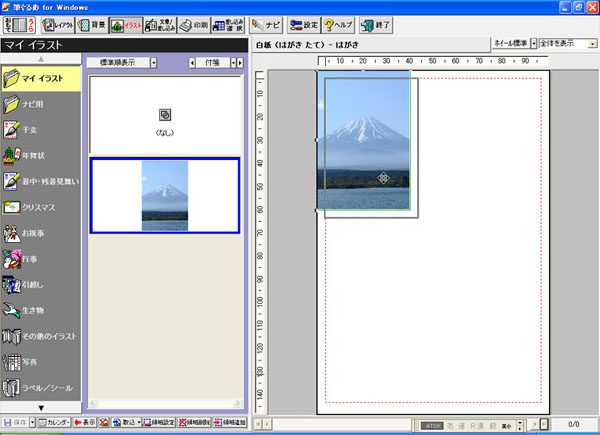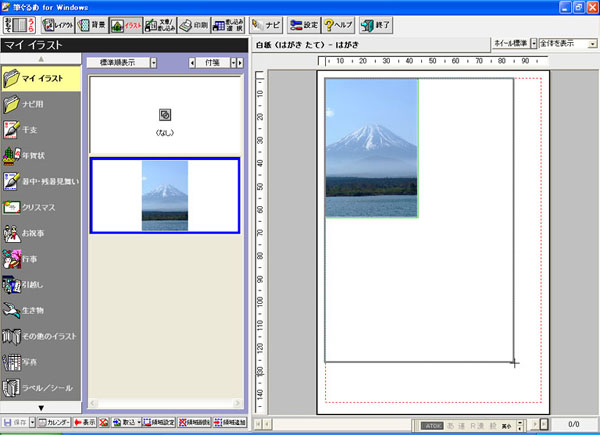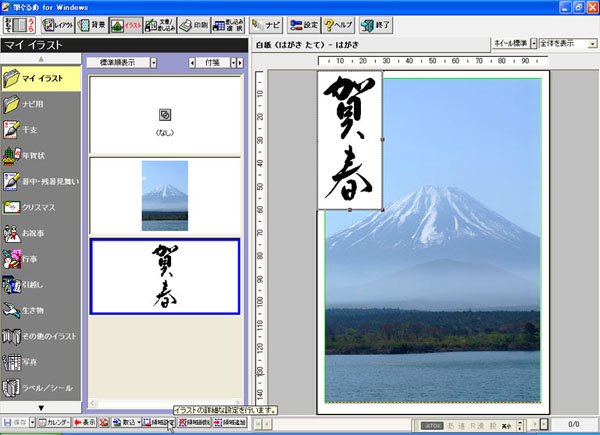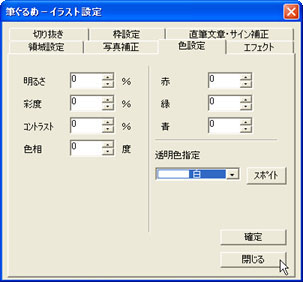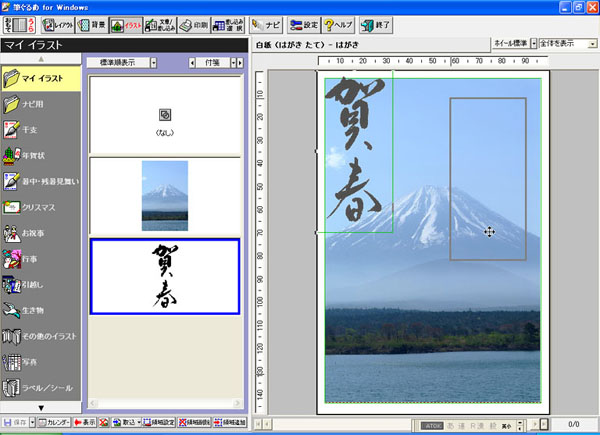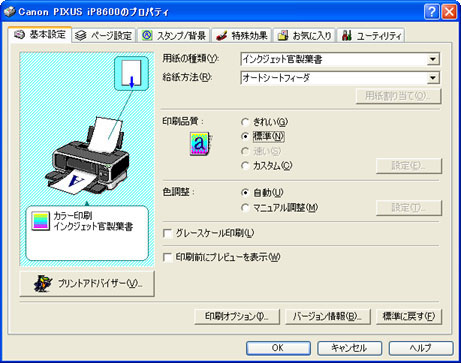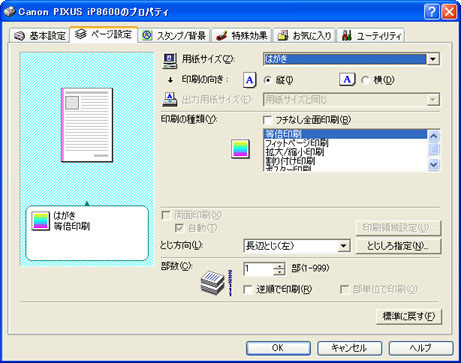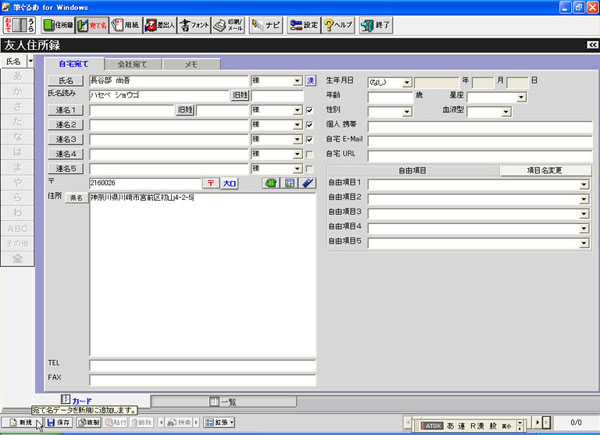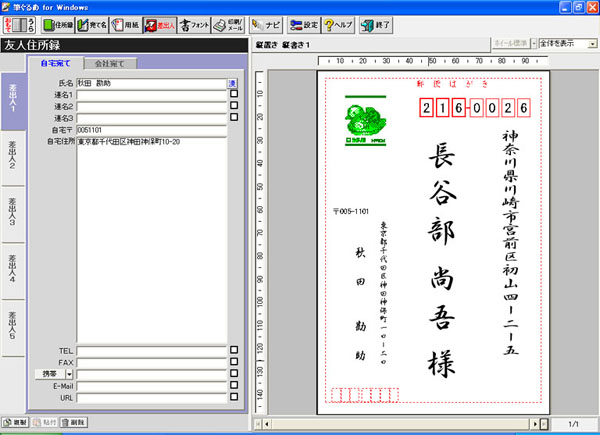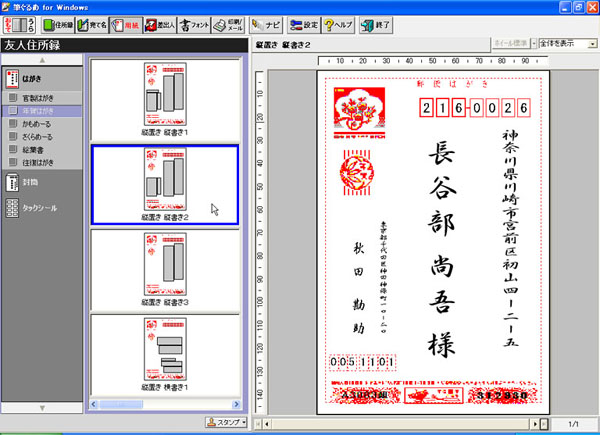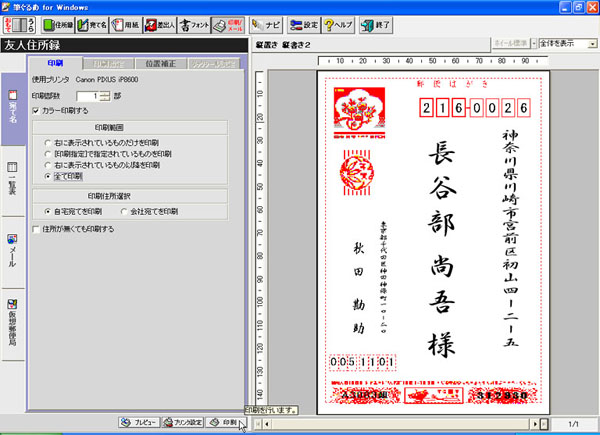筆ぐるめ Ver.9でのはがきの作成方法 筆ぐるめ Ver.9でのはがきの作成方法 |
「筆ぐるめ Ver.9」を使ってはがきを作成する方法を解説します。
|
 文面のレイアウトを設定する 文面のレイアウトを設定する |
|
文面のレイアウトを設定するには、次のように操作します。 |
(1) |
ナビゲーションの[閉じる]ボタンをクリックします。
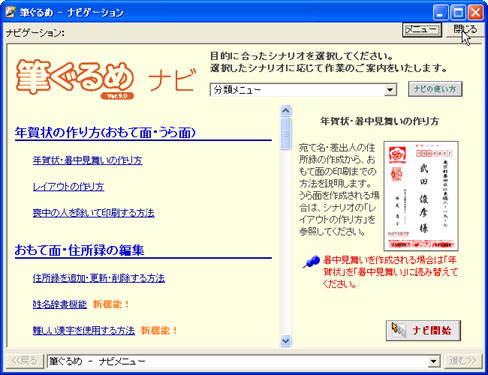 |
(2) |
メインツールバーの[おもて うら]ボタンをクリックし、うら(文面)に切り替えます。 |
(3) |
グループバーの[マイ レイアウト]をクリックします。 |
(4) |
[白紙(はがき たて)]をクリックします。
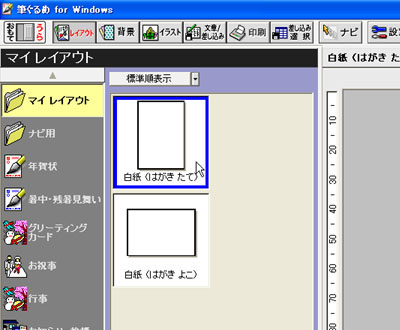 |
|
[このページの先頭に戻る] |
 はがきデータを使って文面を作成する はがきデータを使って文面を作成する |
|
本書のDISCに収録されているはがきデータを筆ぐるめ Ver.9に貼り付けるには、次のように操作します。
※ここでは、架空のデータで操作方法を解説しています。実際には、本書のDISCから目的のデータを選んで貼り付ける作業を行ってください。 |
(1) |
本書のDISCをドライブにセットします。
※自動的に、CDやDVDの動作を選択するダイアログボックスが表示された場合は、閉じてください。 |
(2) |
メインツールバーの[イラスト]ボタンをクリックします。 |
(3) |
選択・編集画面の下部にある[取込]ボタンをクリックし、[ファイルから取り込む]を選択します。 |
(4) |
[ファイルの場所(I)]の▼をクリックして、本書のDISCを選択します。
 |
(5) |
目的のデータが保存されているフォルダをダブルクリックで表示します。 |
(6) |
目的の画像を選択し、[開く(O)]ボタンをクリックします。
 |
(7) |
選択・編集画面の下部にある[領域追加]ボタンをクリックします。
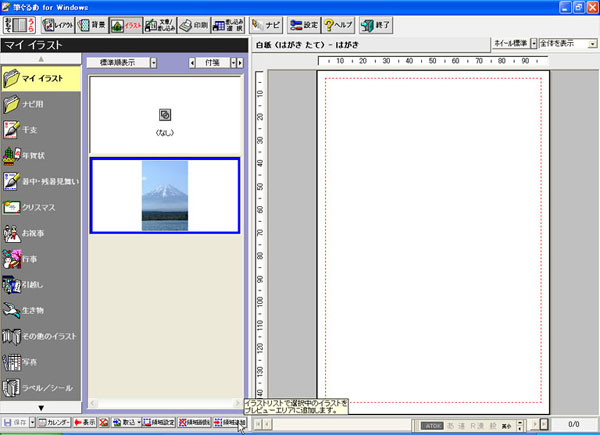 |
(8) |
画像の位置を変更する場合は、画像をドラッグして、移動します。
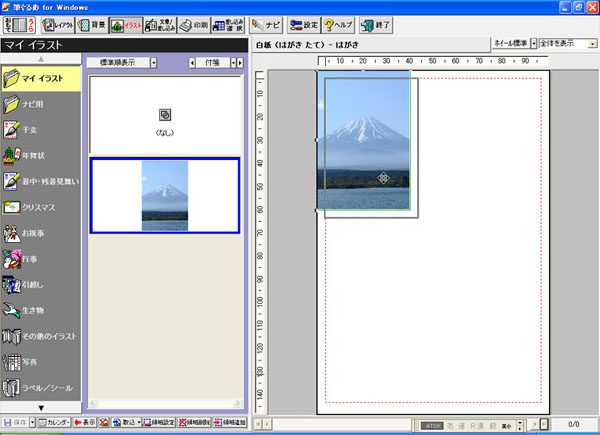 |
(9) |
画像の大きさを変更したい場合は、 画像周囲の■にマウスカーソルを合わせてドラッグし、サイズを変更します。
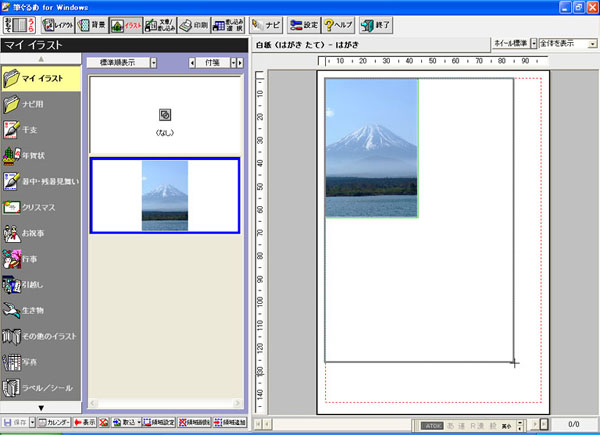 |
(10) |
さらに画像を追加する場合は、(3)〜(7)の操作と同様にして、目的の画像を貼り付けます。 |
(11) |
選択・編集画面の下部にある[領域設定]ボタンをクリックします。
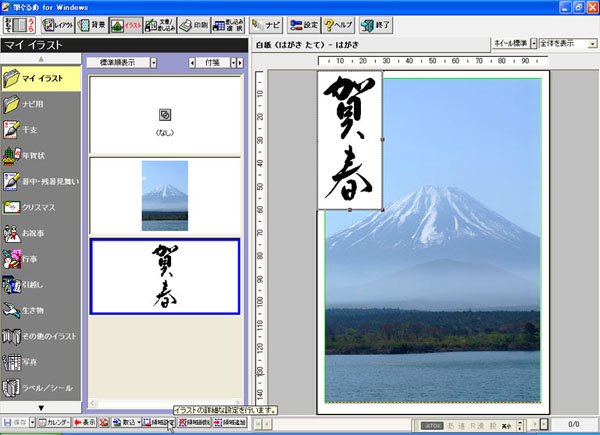 |
(12) |
画像まわりを透かしたい場合は、「色設定」タブをクリックします。 |
(13) |
「透明色指定」の▼をクリックして、「白」を選択し、[閉じる]ボタンをクリックします。
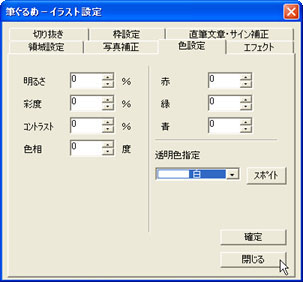 |
(14) |
画像の大きさを変更したい場合は、 画像周囲の■にマウスカーソルを合わせてドラッグし、サイズを変更します。 |
(15) |
画像の位置を変更する場合は、画像をドラッグして、移動します。
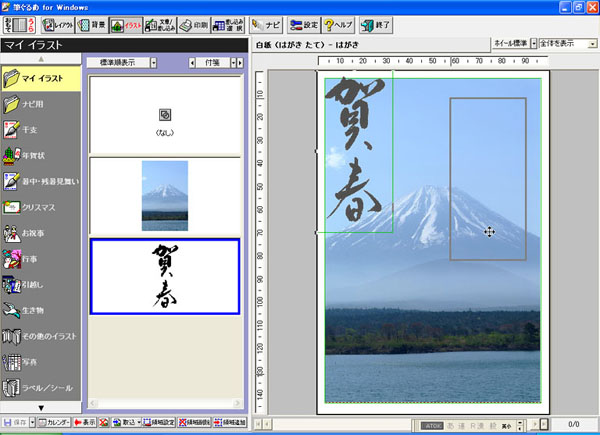 |
|
[このページの先頭に戻る] |
 はがきに文字を入力する はがきに文字を入力する |
|
貼り付けた画像の上に文字を入力するには、次のように操作します。 |
(1) |
メインツールバーの[文章/差し込み]ボタンをクリックし、選択・編集画面の下部にある[新規文書]ボタンをクリックします。 |
(2) |
文字を縦書きにしたい場合は[縦]ボタンをクリック(横書にしたい場合は[横]ボタンをクリック)し、文字を入力します。 |
(3) |
フォントを選択し、選択・編集画面の下部にある[領域追加]ボタンをクリックします。
 |
(4) |
領域の周囲の■にマウスカーソルを合わせてドラッグし、サイズを変更します。
 |
(5) |
ドラッグして文字を移動します。
 |
|
[このページの先頭に戻る] |
 はがきの文面を印刷する はがきの文面を印刷する |
|
はがきの文面を印刷するには、次のように操作します。
※ここでは、Canon製のプリンタ「PIXUS iP8600」を例に解説します。なお、ドライバのインストールなどの準備はすでに終了し、プリンタが利用できる状態にあることとします。 |
(1) |
プリンタにハガキをセットし、プリンタの電源を入れます。 |
(2) |
メインツールバーの[印刷]ボタンをクリックします。 |
(3) |
[印刷部数]に部数を入力し、選択・編集画面の下部にある[プリンタ設定]ボタンをクリックします。 |
(4) |
[プリンタの選択]でプリンタを選択し、[オプション(O)]ボタンをクリックします。
 |
(5) |
「基本設定」タブをクリックし、[用紙の種類(Y)]の一覧から目的の用紙の種類を選択します。 |
(6) |
印刷する素材に合わせ、[印刷品質]を設定します。
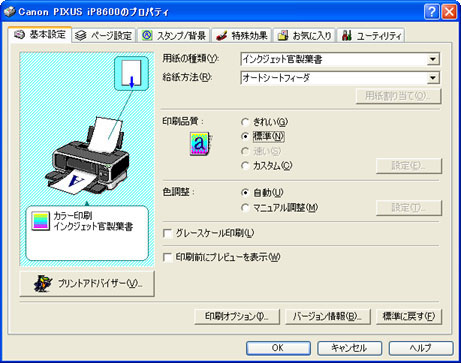 |
(7) |
「ページ設定」タブをクリックし、[用紙サイズ(Z)]の一覧から「はがき」を選択して、[OK]ボタンをクリックします。
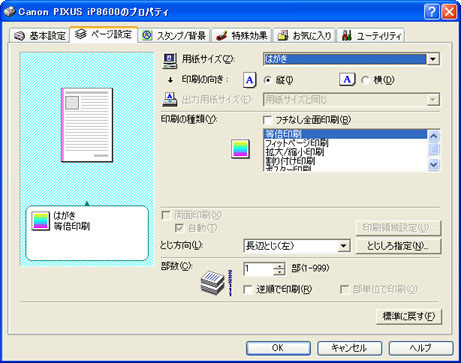 |
(8) |
「プリンタの設定」ダイアログボックスの[OK]ボタンをクリックします。 |
(9) |
選択・編集画面の下部にある[印刷]ボタンをクリックします。 |
(10) |
[はい(Y)]ボタンをクリックします。
なお、使用した画像によっては、この画面は表示されません。
 |
|
[このページの先頭に戻る] |
 住所録を作成する 住所録を作成する |
|
住所録を作成するには、次のように操作します。 |
(1) |
メインツールバーの[おもて うら]ボタンをクリックし、「おもて」に切り替えます。 |
(2) |
選択・編集画面の下部にある[新規]ボタンをクリックします。 |
(3) |
アイコンを選択し、住所録の名前を入力して、[OK]ボタンをクリックします。
 |
(4) |
「自宅宛て」タブをクリックし、[氏名]に宛先の氏名を入力します。 |
(5) |
[〒]に郵便番号を入力し、[〒]ボタンをクリックします。 |
(6) |
番地を入力し、選択・編集画面の下部にある[新規]ボタンをクリックします。
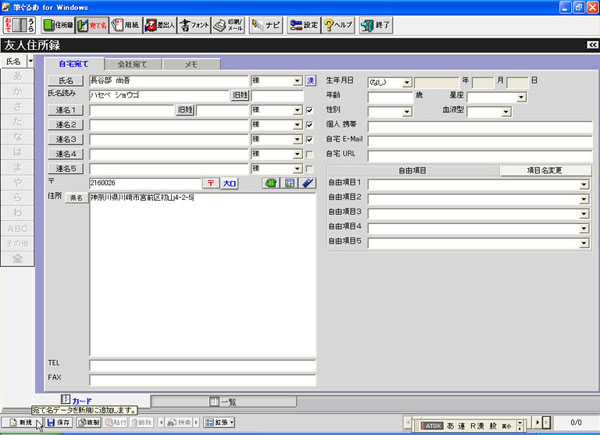 |
(7) |
他の宛先を入力します。 |
|
 |
| ■住所を2行で表示するには? |
| ビル・マンション名など、住所を2行で表示したい場合は、住所を入力する際に、改行したい位置で[Ctrl]+[Enter]キーを押します。

|
|
|
[このページの先頭に戻る] |
 差出人情報を登録する 差出人情報を登録する |
|
差出人情報を登録するには、次のように操作します。 |
(1) |
メインツールバーの[差出人]ボタンをクリックします。 |
(2) |
[氏名]に氏名を入力します。 |
(3) |
[自宅〒]に郵便番号を入力します。 |
(4) |
[自宅住所]に住所を入力します。
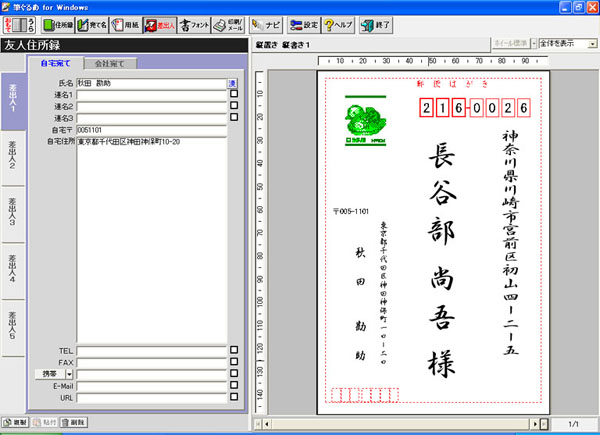 |
|
[このページの先頭に戻る] |
 宛名面のレイアウトを設定する 宛名面のレイアウトを設定する |
|
宛名面のレイアウトを設定するには、次のように操作します。 |
(1) |
メインツールバーの[用紙]ボタンをクリックします。 |
(2) |
グループバーの[はがき]をクリックし、[年賀はがき]をクリックします。
※用途に応じて選択してください。 |
(3) |
目的のレイアウトをクリックします。
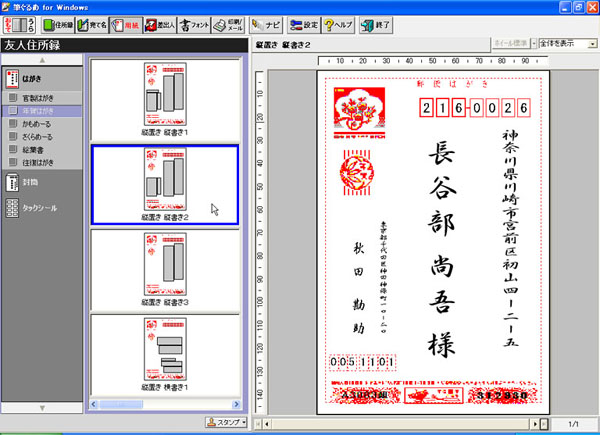 |
|
[このページの先頭に戻る] |
 宛名面を印刷する 宛名面を印刷する |
|
宛名面を印刷するには、次のように操作します。 |
(1) |
メインツールバーの[印刷/メール]ボタンをクリックします。 |
(2) |
[印刷範囲]で[全て印刷]をONにします。 |
(3) |
選択・編集画面の下部にある[印刷]ボタンをクリックします。
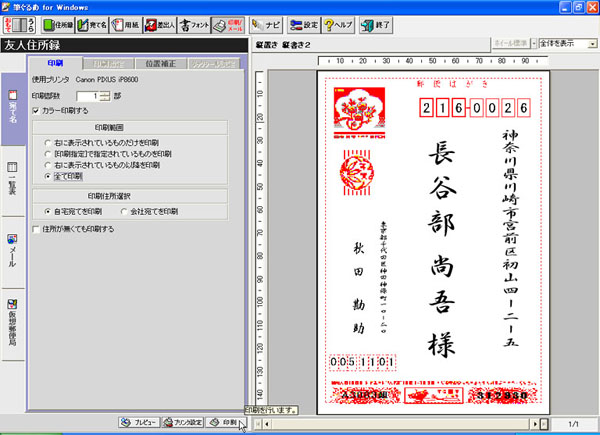 |
|
 |
| ■印刷位置がずれて、郵便番号が枠からはみ出してしまった場合は? |
| 宛名を印刷したときに、郵便番号が枠内にきれいにおさまらない場合は、次のように操作します。 |
| (1) |
印刷設定画面で「位置補正」タブをクリックします。 |
| (2) |
[上]または[下]、[右]または[左]を選択し、ボックスに数値を入力します。

|
|
|
[このページの先頭に戻る] |