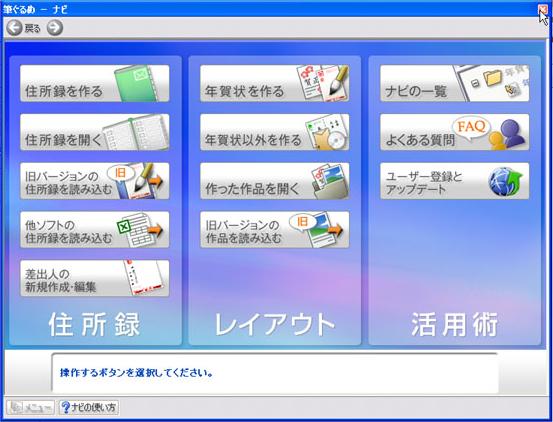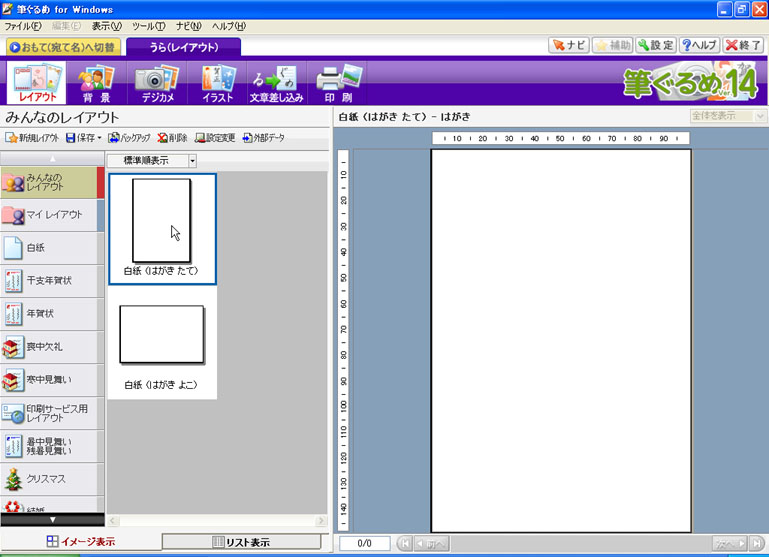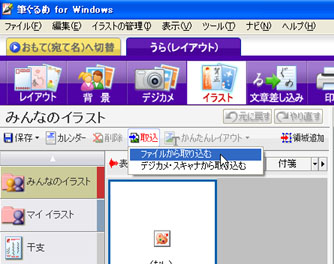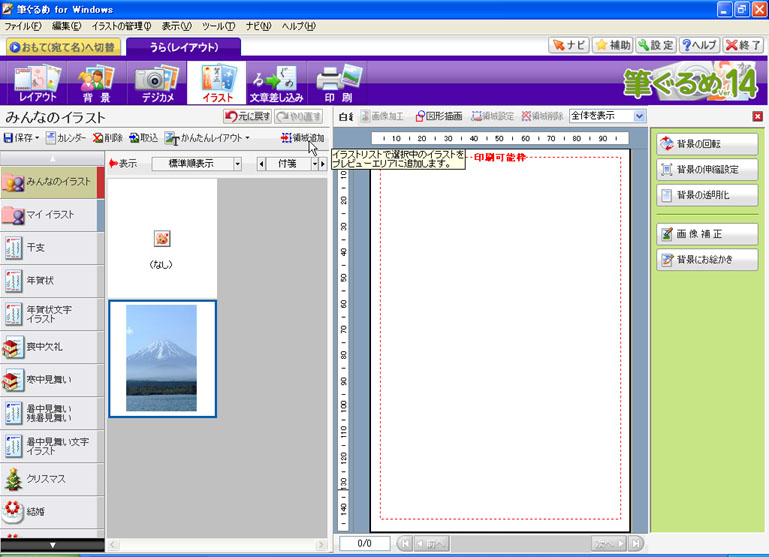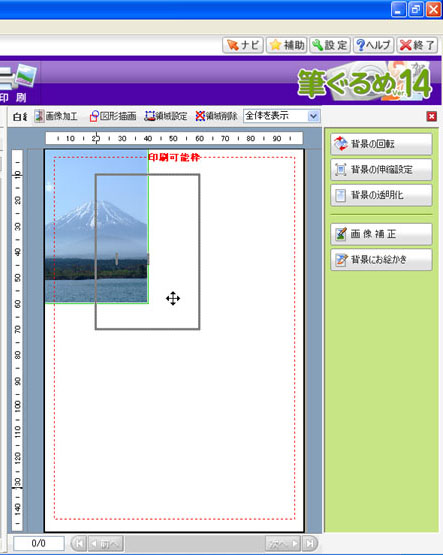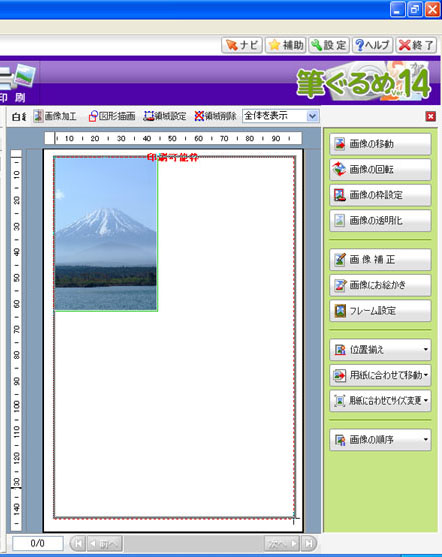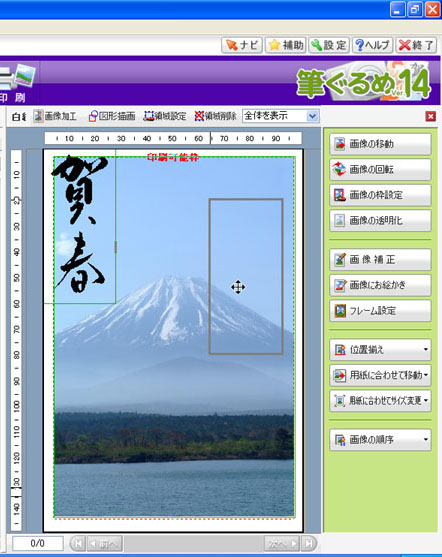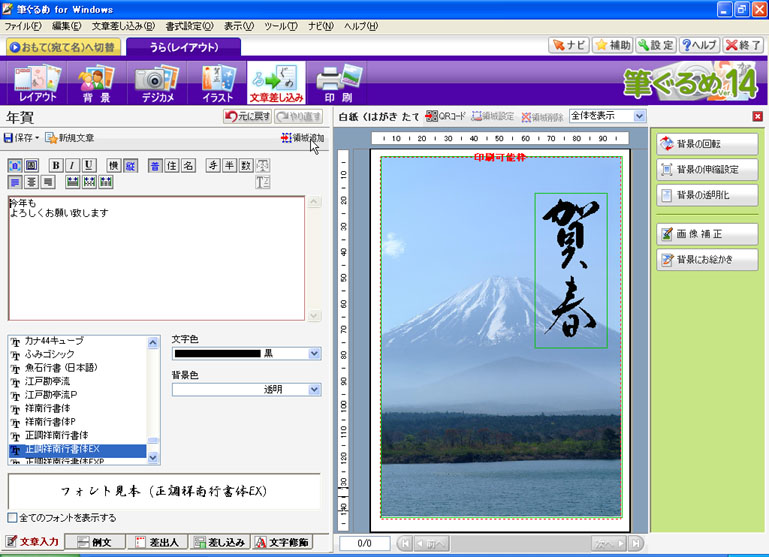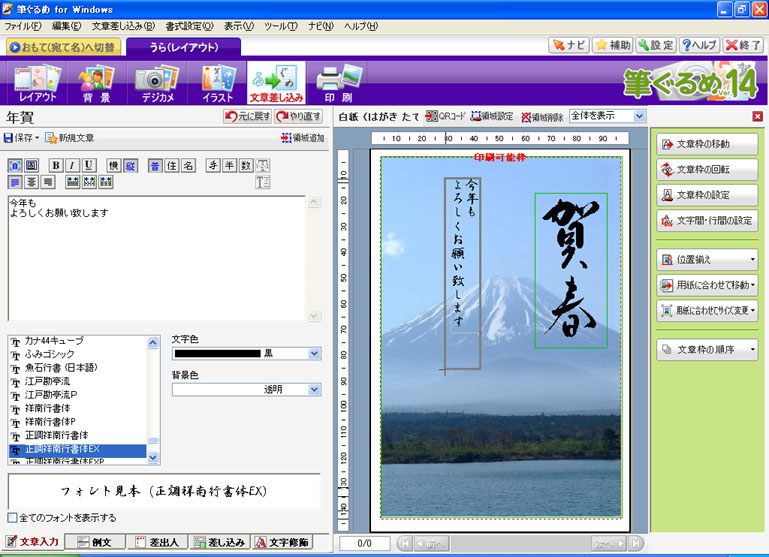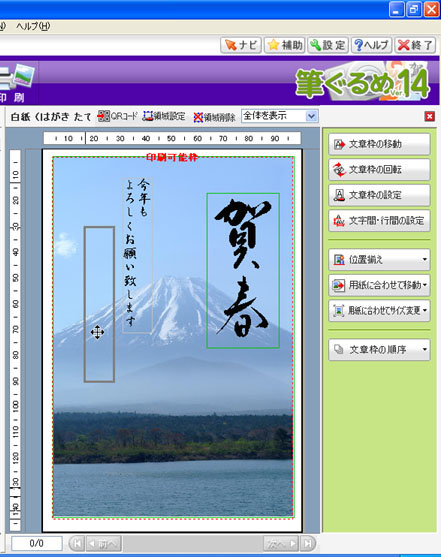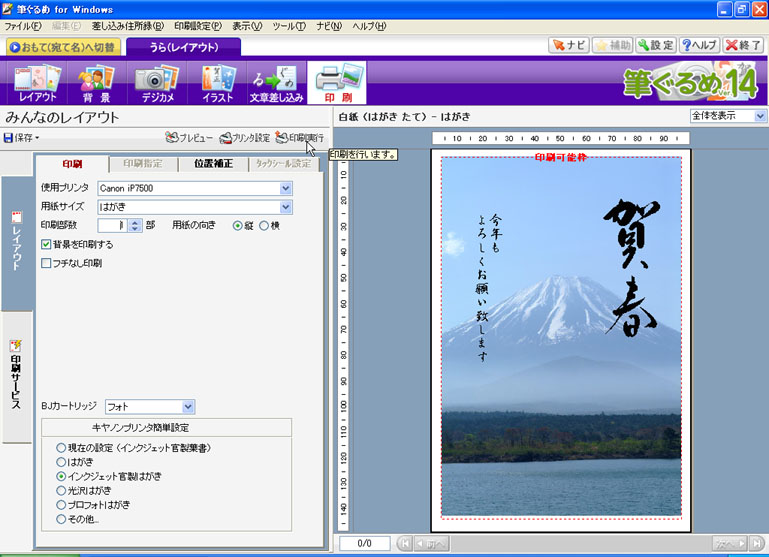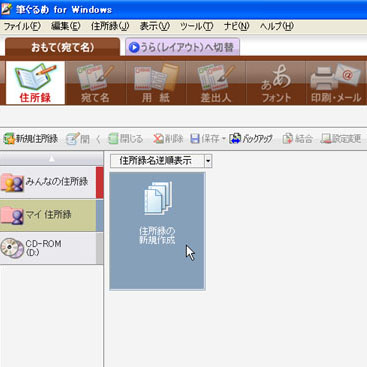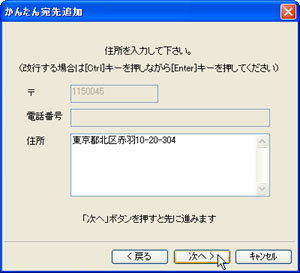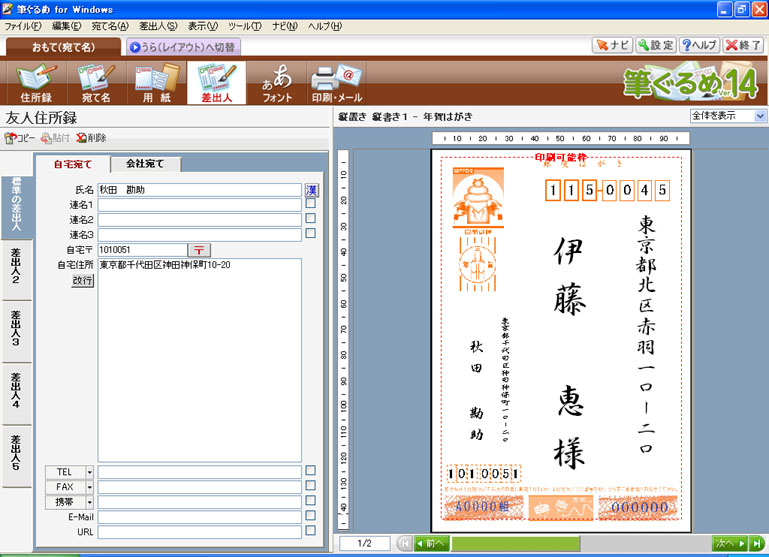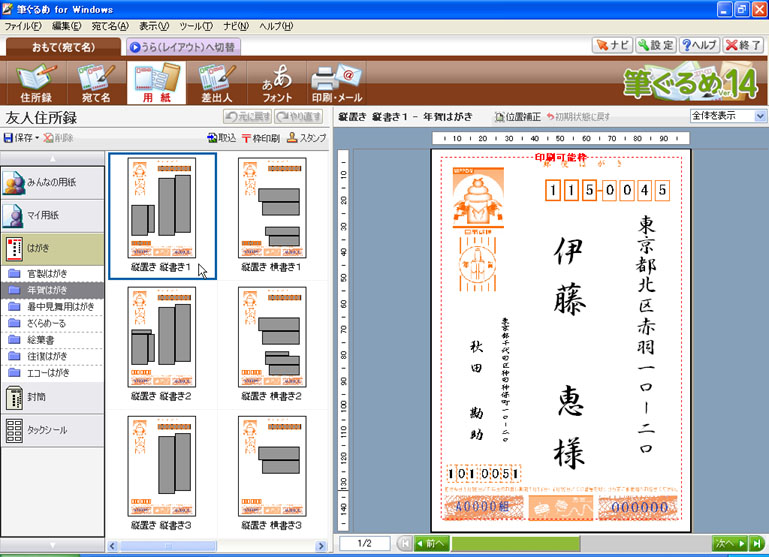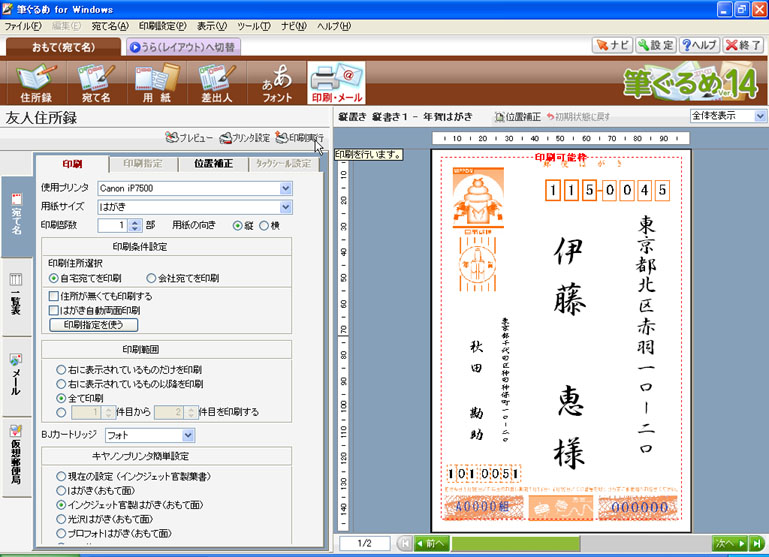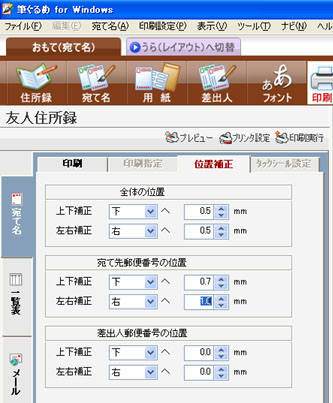筆ぐるめ
Ver.14でのはがきの作成方法 筆ぐるめ
Ver.14でのはがきの作成方法 |
「筆ぐるめ Ver.14」を使ってはがきを作成する方法を解説します。
|
 文面のレイアウトを設定する 文面のレイアウトを設定する |
|
文面のレイアウトを設定するには、次のように操作します。 |
(1) |
ナビゲーションの[閉じる]ボタンをクリックします。
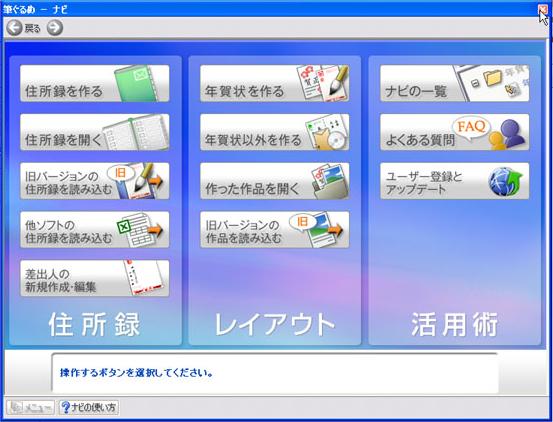 |
(2) |
[うら(レイアウト)へ切替]タブをクリックし、文面に切り替えます。 |
(3) |
グループバーの[みんなのレイアウト]をクリックします。 |
(4) |
[白紙 (はがき たて)]をクリックします。
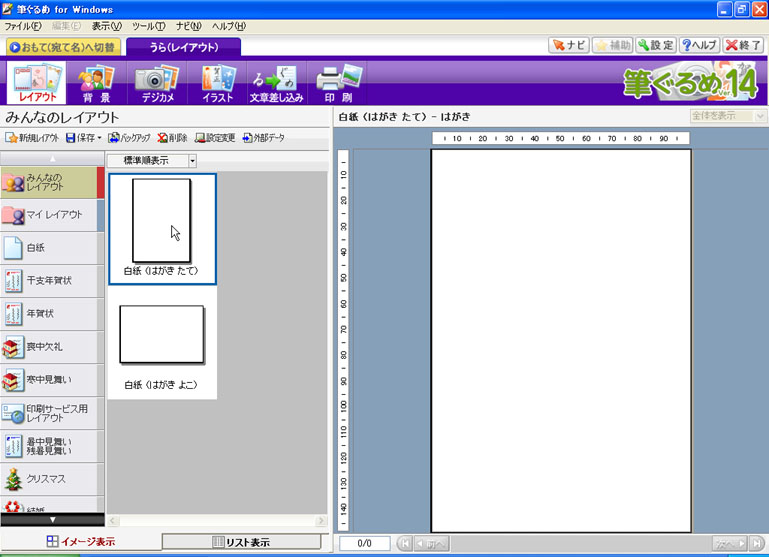 |
|
[このページの先頭に戻る] |
 はがきデータを使って文面を作成する はがきデータを使って文面を作成する |
|
本書のDISCに収録されているはがきデータを筆ぐるめ Ver.14に貼り付けるには、次のように操作します。
※ここでは、架空のデータで操作方法を解説しています。実際には、本書のDISCから目的のデータを選んで貼り付ける作業を行ってください。 |
(1) |
本書のDISCをドライブにセットします。
※自動的に、CDやDVDの動作を選択するダイアログボックスが表示された場合は、閉じてください。 |
(2) |
メインツールバーの[イラスト]ボタンをクリックします。 |
(3) |
[取込]ボタンをクリックし、[ファイルから取り込む]をクリックします。
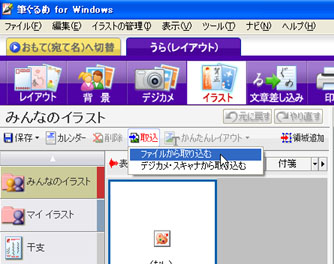 |
(4) |
[ファイルの場所(I)]の▼をクリックして、本書のDISCを選択します。 |
(5) |
目的のデータが保存されているフォルダをダブルクリックします。 |
(6) |
目的の画像を選択し、[開く(O)]ボタンをクリックします。
 |
(7) |
目的の画像を選択して、[領域追加]ボタンをクリックします。
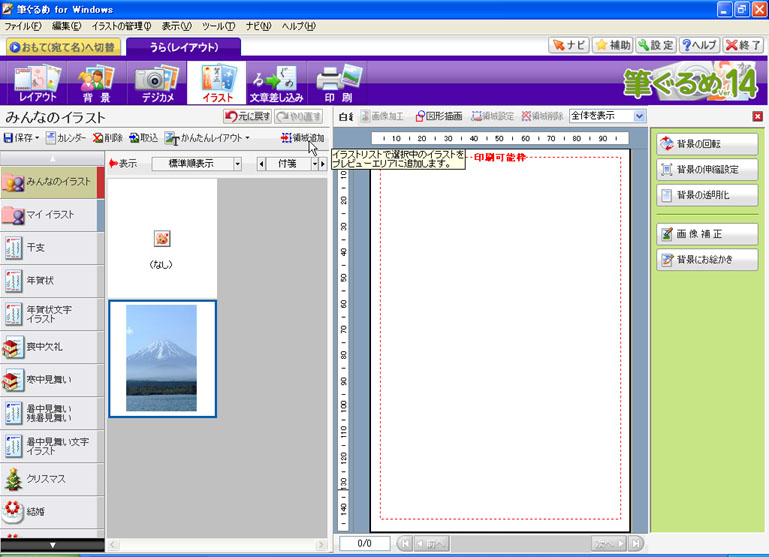 |
(8) |
画像の位置を変更する場合は、画像をドラッグして、移動します。
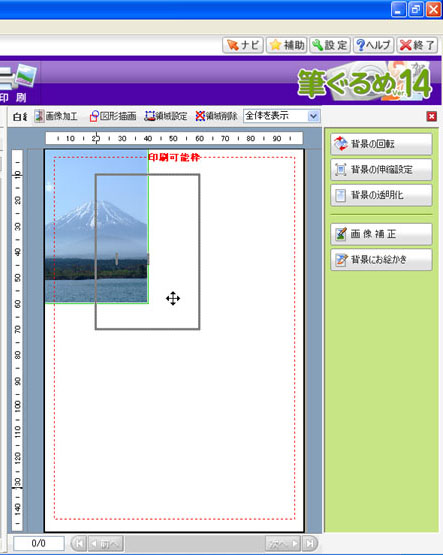 |
(9) |
画像の大きさを変更したい場合は、 画像周囲の■にマウスカーソルを合わせてドラッグし、サイズを変更します。
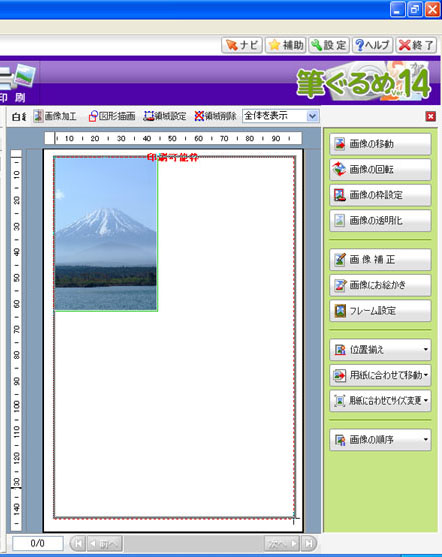 |
(10) |
さらに画像を追加する場合は、(3)〜(7)の操作と同様にして、目的の画像を貼り付けます。 |
(11) |
画像の大きさを変更したい場合は、 画像周囲の■にマウスカーソルを合わせてドラッグし、サイズを変更します。 |
(12) |
画像の位置を変更する場合は、画像をドラッグして、移動します。
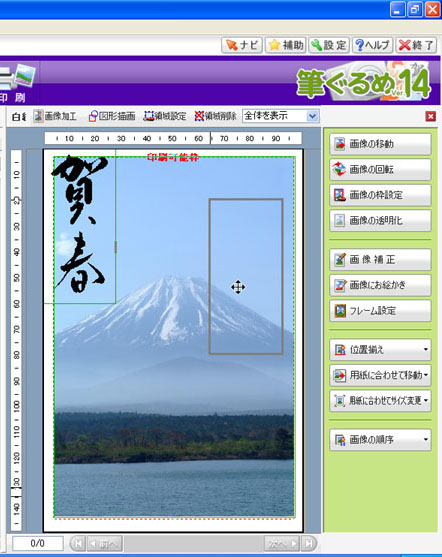 |
|
| ■JPEG形式とPNG形式 |
付録CD-ROMに収録されているイラストや文字などの素材は、「JPEG形式」(拡張子「.JPG」)、または「PNG形式」(拡張子「.PNG」)で作られています。
JPEG形式の画像は取り扱い可能なソフトが多くて汎用性が高いですが、画像の周りが白く残ってしまいます(左図参照)。これに対してPNG形式の画像は、画像の周りが透けるため(右図参照)、文字と背景のように画像を重ねてレイアウトする場合に適しています。
|
▼JPEG形式

|
▼PNG形式

|
|
|
[このページの先頭に戻る] |
 はがきに文字を入力する はがきに文字を入力する |
|
貼り付けた画像の上に文字を入力するには、次のように操作します。 |
(1) |
メインツールバーの[文章差し込み]ボタンをクリックし、[新規文章]ボタンをクリックします。 |
(2) |
文字を縦書きにしたい場合は[縦]ボタンをクリック(横書にしたい場合は[横]ボタンをクリック)し、文字を入力します。 |
(3) |
フォントを選択し、[領域追加]ボタンをクリックします。
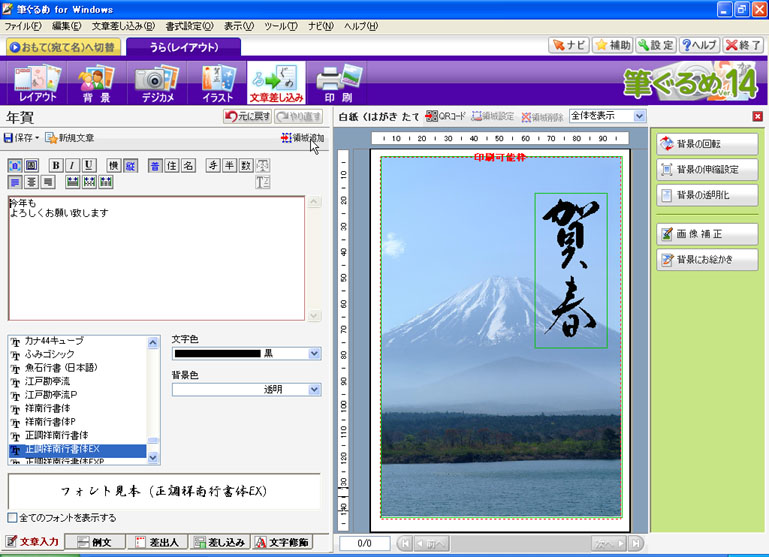 |
(4) |
領域の周囲の■にマウスカーソルを合わせてドラッグし、サイズを変更します。
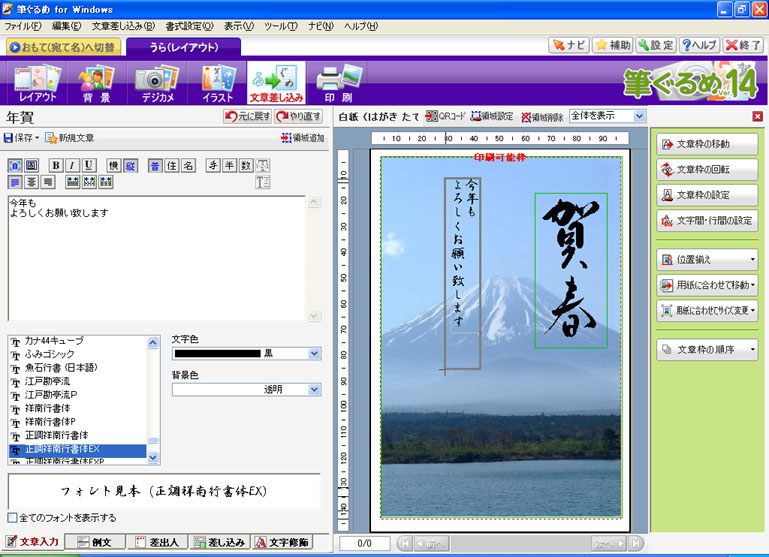 |
(5) |
ドラッグして文字を移動します。
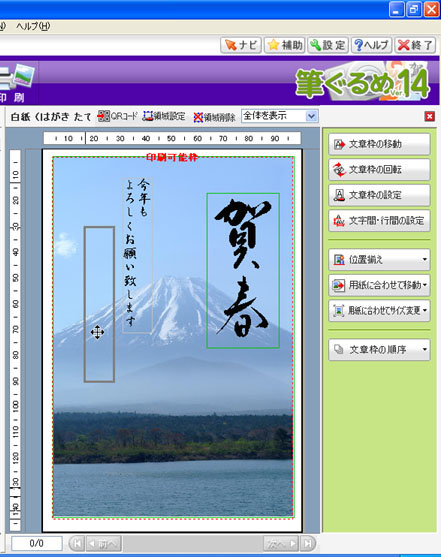 |
|
[このページの先頭に戻る] |
 はがきの文面を印刷する はがきの文面を印刷する |
|
はがきの文面を印刷するには、次のように操作します。
※ここでは、Canon製のプリンタ「PIXUS
iP7500」を例に解説します。なお、ドライバのインストールなどの準備はすでに終了し、プリンタが利用できる状態にあることとします。 |
(1) |
プリンタにハガキをセットし、プリンタの電源を入れます。 |
(2) |
メインツールバーの[印刷]ボタンをクリックします。 |
(3) |
[印刷部数]に部数を入力します。 |
(4) |
「キヤノンプリンタ簡単設定」で用紙の種類を選択し、[印刷実行]ボタンをクリックします。
なお、使用するプリンタによっては、この画面は異なります。また、フチなし印刷や印刷品質の指定など、より詳細に設定したい場合は、[印刷実行]ボタンの左にある[プリンタ設定]ボタンをクリックし、[オプション(O)]ボタンをクリックしてプリンタの設定画面を表示して行ってください。
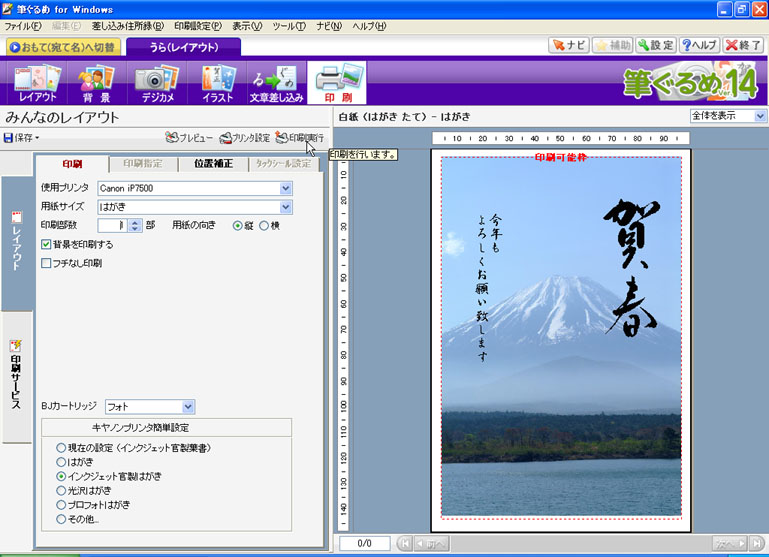 |
(5) |
[はい(Y)]ボタンをクリックします。
なお、使用した画像によっては、この画面は表示されません。
 |
|
 |
| ■印刷の設定画面が違う! |
| (4)の印刷設定画面の「簡単設定」は、使用するプリンタによって異なります。EPSON製のプリンタを利用している場合は、下図のようになります。

|
|
|
[このページの先頭に戻る] |
 住所録を作成する 住所録を作成する |
|
住所録を作成するには、次のように操作します。 |
(1) |
「おもて(宛て名)へ切替」タブをクリックします。 |
(2) |
グループバーの[マイ 住所録]をクリックします。 |
(3) |
[住所録の新規作成]をクリックします。
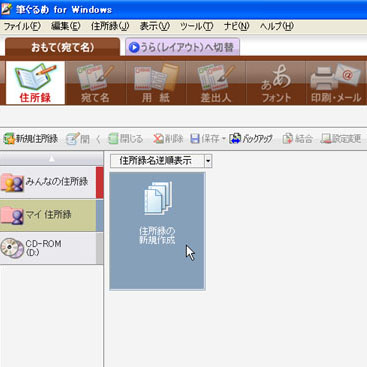 |
(4) |
アイコンを選択し、住所録の名前を入力して、[OK]ボタンをクリックします。
 |
(5) |
「かんたん宛先追加」ウィンドウが表示されたら、[次へ>]ボタンをクリックします。「かんたん宛先追加」を利用しない場合は、(5)〜(10)の操作の代わりに、カードに直接入力します。 |
(6) |
[自宅宛て(連名なし)を追加する]をONにして、[次へ>]ボタンをクリックします。 |
(7) |
[姓・名]に氏名を入力し、[次へ>]ボタンをクリックします。 |
(8) |
[〒]に郵便番号を入力し、[次へ>]ボタンをクリックします。 |
(9) |
番地を入力し、[次へ>]ボタンをクリックします。
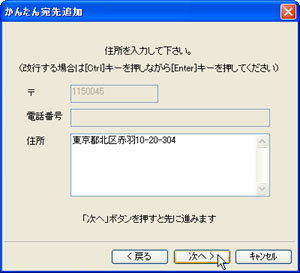 |
(10) |
他の宛先を入力する場合は[もう1件追加]ボタンをクリックして他の宛先を入力し、宛先の追加を終了する場合には[OK]ボタンをクリックします。 |
|
[このページの先頭に戻る] |
 差出人情報を登録する 差出人情報を登録する |
|
差出人情報を登録するには、次のように操作します。 |
(1) |
メインツールバーの[差出人]ボタンをクリックします。 |
(2) |
[氏名]に氏名を入力します。 |
(3) |
[自宅〒]に郵便番号を入力し、[〒]ボタンをクリックします。 |
(4) |
番地を入力します。
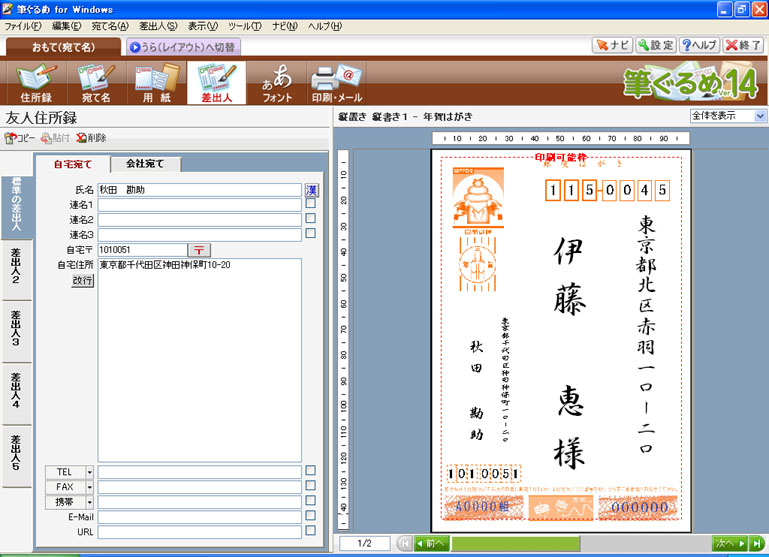 |
|
[このページの先頭に戻る] |
 宛名面のレイアウトを設定する 宛名面のレイアウトを設定する |
|
宛名面のレイアウトを設定するには、次のように操作します。 |
(1) |
メインツールバーの[用紙]ボタンをクリックします。 |
(2) |
グループバーの[はがき]をクリックし、[年賀はがき]をクリックします。
※用途に応じて選択してください。 |
(3) |
目的のレイアウトをクリックします。
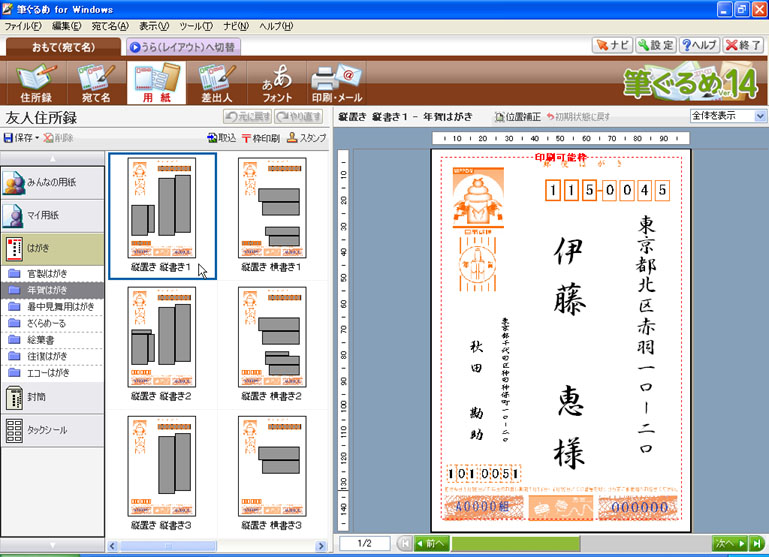 |
|
[このページの先頭に戻る] |
 宛名面を印刷する 宛名面を印刷する |
|
宛名面を印刷するには、次のように操作します。 |
(1) |
メインツールバーの[印刷・メール]ボタンをクリックします。 |
(2) |
[印刷範囲]で[全て印刷]をONにします。 |
(3) |
「キヤノンプリンタ簡単設定」で用紙の種類を選択し、[印刷実行]ボタンをクリックします。
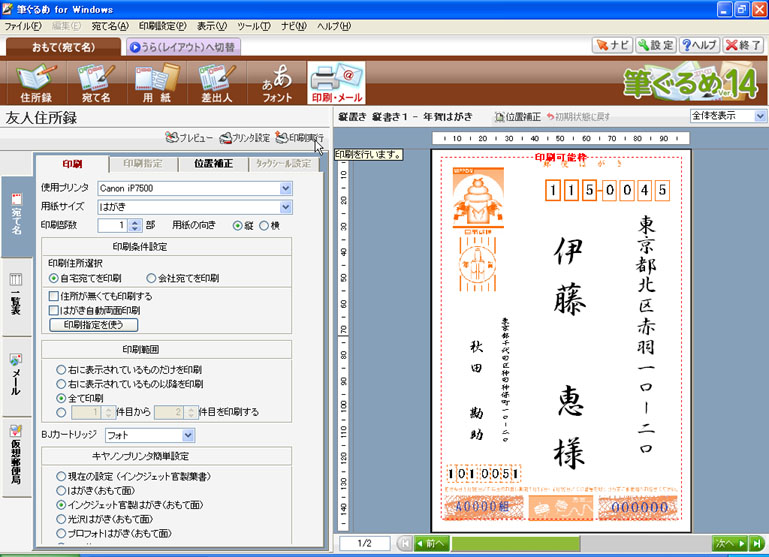 |
(4) |
印刷する宛名の確認を行い、[次へ>]ボタンをクリックします。 |
(5) |
「送信履歴の指定」ダイアログボックスで[印刷を送信履歴に記録する]をONにします。 |
(6) |
「送信履歴の指定」を設定し、[印刷]ボタンをクリックします。
 |
|
 |
| ■印刷位置がずれて、郵便番号が枠からはみ出してしまった場合は? |
| 宛名を印刷したときに、郵便番号が枠内にきれいに収まらない場合は、次のように操作します。 |
| (1) |
印刷設定画面で「位置補正」タブをクリックします。 |
| (2) |
[上]または[下]、[右]または[左]を選択し、ボックスに数値を入力します。
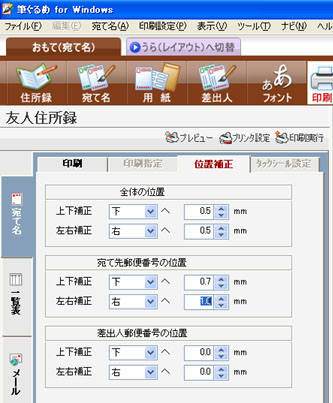
|
|
|
[このページの先頭に戻る] |