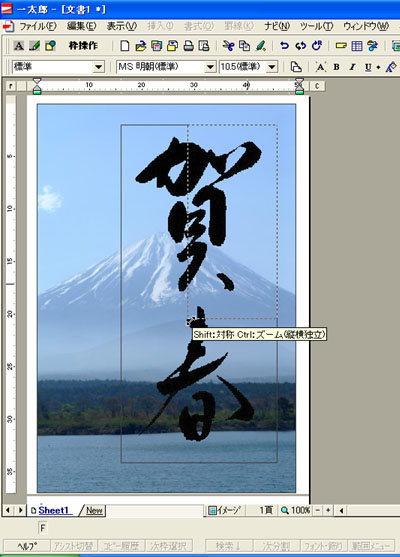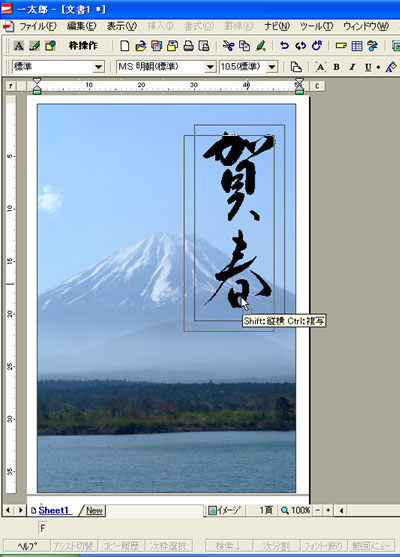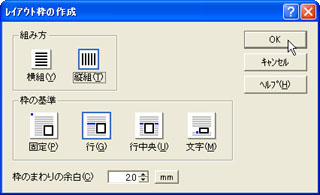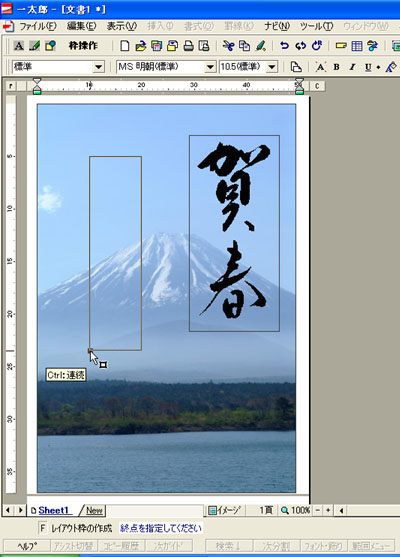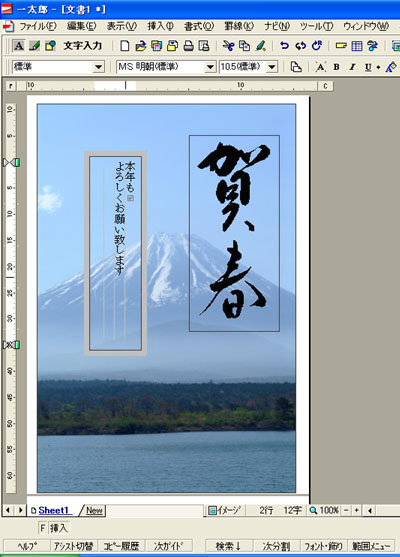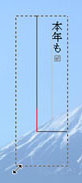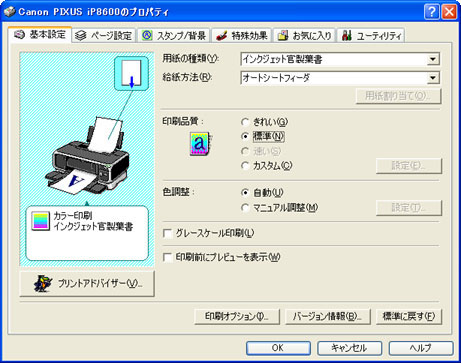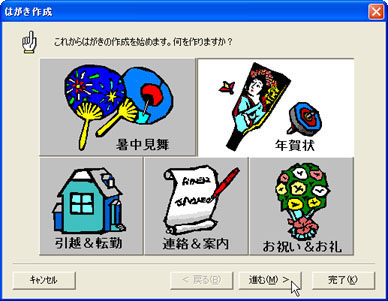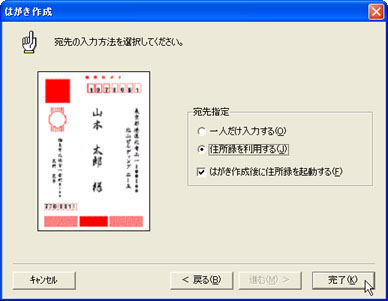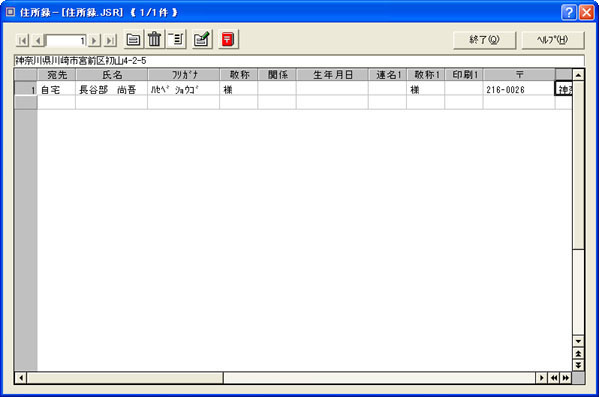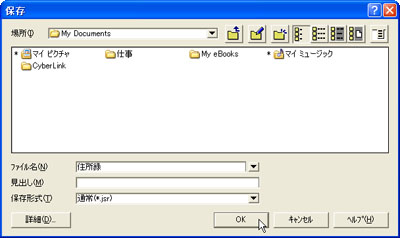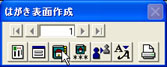一太郎12でのはがきの作成方法 一太郎12でのはがきの作成方法 |
「一太郎12」を使ってはがきを作成する方法を解説します。
|
 用紙サイズと余白サイズを設定する 用紙サイズと余白サイズを設定する |
|
用紙サイズと余白を設定するには、次のように操作します。 |
(1) |
[書式(O)]→[文書スタイル(Y)]を選択します。 |
(2) |
「スタイル」タブをクリックし、[用紙設定]の▼をクリックして、「ハガキ 単票・縦方向」を選択します。 |
(3) |
[マージン(M)]の[上端][下端][左端][右端]にそれぞれ数値を入力し、余白を設定します。
 |
(4) |
「ページ/ヘッダ・フッタ」タブをクリックし、[ページ番号]の[位置(I)]の▼をクリックして、「付けない」を選択します。
 |
(5) |
[OK]ボタンをクリックします。 |
|
[このページの先頭に戻る] |
 はがきデータを使って文面を作成する はがきデータを使って文面を作成する |
|
本書のDISCに収録されているはがきデータを一太郎12に貼り付けるには、次のように操作します。
※ここでは、架空のデータで操作方法を解説しています。実際には、本書のDISCから目的のデータを選んで貼り付ける作業を行ってください。 |
(1) |
本書のDISCをドライブにセットします。
※自動的に、CDやDVDの動作を選択するダイアログボックスが表示された場合は、閉じてください。 |
(2) |
[挿入(I)]→[絵(G)]→[画像枠作成(I)]を選択します。 |
(3) |
[場所(I)]の▼をクリックして、本書のDISCを選択します。 |
(4) |
目的のデータが保存されているフォルダをダブルクリックで表示します。 |
(5) |
目的のデータを選択し、[OK]ボタンをクリックします。
 |
(6) |
さらに画像を追加する場合は(2)〜(5)の操作と同様にして、目的のデータを貼り付けます。 |
(7) |
画像の大きさを変更したい場合は、 画像周囲の■にマウスカーソルを合わせてドラッグし、画像のサイズを変更します。
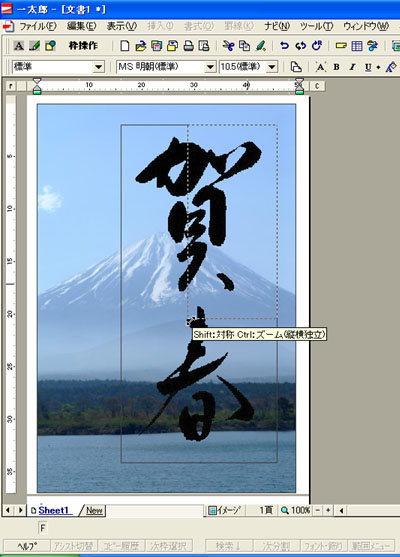 |
|
画像の位置を変更する場合は、画像をドラッグして、移動します。
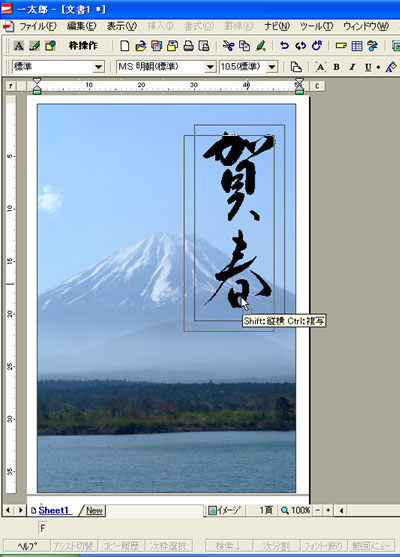 |
|
 |
| ■JPEG形式とPNG形式 |
付録CD-ROMに収録されているイラストや文字などの素材は、「JPEG形式」(拡張子「.JPG」)、または「PNG形式」(拡張子「.PNG」)で作られています。
JPEG形式の画像は取り扱い可能なソフトが多くて汎用性が高いですが、画像の周りが白く残ってしまいます(左図参照)。これに対してPNG形式の画像は、画像の周りが透けるため(右図参照)、文字と背景のように画像を重ねてレイアウトする場合に適しています。
|
▼JPEG形式

|
▼PNG形式

|
|
|
[このページの先頭に戻る] |
 はがきに文字を入力する はがきに文字を入力する |
|
文面に文字を入力するには、次のように操作します。 |
(1) |
[挿入(I)]→[レイアウト枠(T)]→[作成(S)]を選択します。 |
(2) |
[横組(Y)]または[縦組(T)]をクリックし、[OK]ボタンをクリックします。
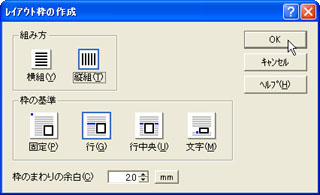 |
(3) |
ドラッグして、レイアウト枠を作成します。
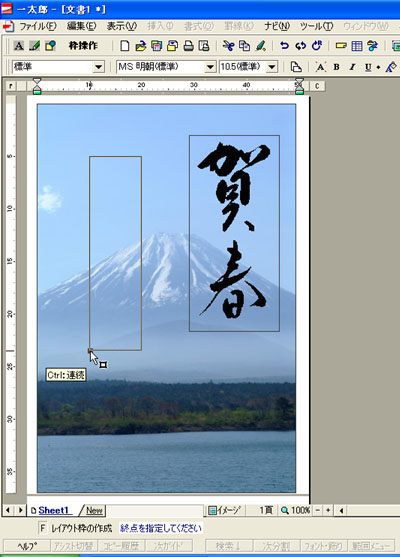 |
(4) |
文字を入力します。
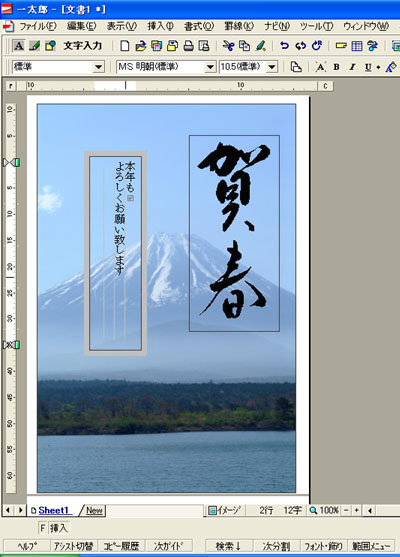 |
|
 |
| ■レイアウト枠の一部が赤く表示される! |
レイアウト枠の一部が下図のように赤く表示されるのは、レイアウト枠に文字がおさまりきらないことを示しています。この場合は、レイアウト枠の周囲の■をドラッグして、レイアウト枠を大きくします。
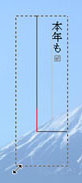 |
|
|
[このページの先頭に戻る] |
 はがきの文面を印刷する はがきの文面を印刷する |
|
はがきの文面を印刷するには、次のように操作します。
※ここでは、Canon製のプリンタ「PIXUS iP8600」を例に解説します。なお、ドライバのインストールなどの準備はすでに終了し、プリンタが利用できる状態にあることとします。 |
(1) |
プリンタにハガキをセットし、プリンタの電源を入れます。 |
(2) |
[ファイル(F)]→[印刷(P)]を選択します。 |
(3) |
「設定」タブをクリックして、[印刷範囲(M)]の▼をクリックし、「カレントシート」を選択します。 |
(4) |
[部数(B)]に印刷部数を入力します。
 |
(5) |
「プリンタ」タブをクリックし、[プリンタ名(N)]でプリンタを選択して、[プロパティ(P)]ボタンをクリックします。 |
(6) |
「基本設定」タブをクリックし、[用紙の種類(Y)]の一覧から目的の用紙の種類を選択します。 |
(7) |
印刷する素材に合わせ、[印刷品質]を設定します。
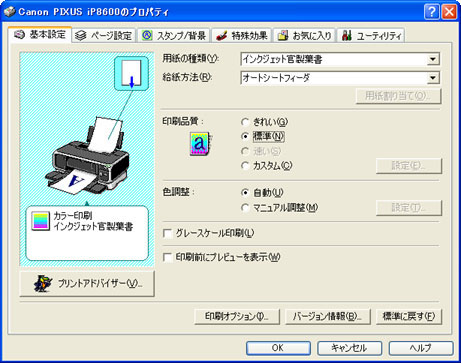 |
(8) |
「ページ設定」タブをクリックし、[用紙サイズ(Z)]の一覧から「はがき」を選択して、[OK]ボタンをクリックします。
 |
(9) |
「印刷」ダイアログボックスの[OK]ボタンをクリックします。 |
|
[このページの先頭に戻る] |
 宛名面のレイアウトを設定する 宛名面のレイアウトを設定する |
|
はがきの宛名面のレイアウトを設定するには、次のように操作します。 |
(1) |
[ナビ(N)]→[よく使うテンプレート(T)]→[開く(O)]を選択します。 |
(2) |
[はがき作成]をクリックし、[OK]ボタンをクリックします。 |
(3) |
[年賀状]をクリックし、[進む(M)>]ボタンをクリックします。
※用途に応じて選択してください。
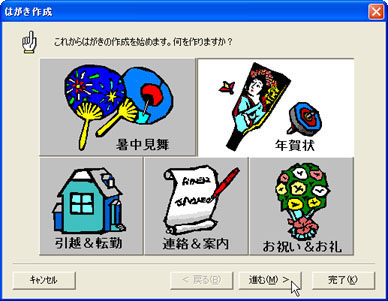 |
(4) |
[表面]をクリックし、[進む(M)>]ボタンをクリックします。 |
(5) |
[書式]で[縦書き(T)]をONにします。 |
(6) |
[差出人]で[あり(Y)]をONにします。
|
(7) |
[郵便番号位置]で[定位置(I)]をONにします。 |
(8) |
[郵便番号]で[7桁(S)]をONにし、[進む(M)>]ボタンをクリックします。
 |
|
[このページの先頭に戻る] |
 差出人情報を登録する 差出人情報を登録する |
|
差出人情報を登録するには、次のように操作します。 |
(1) |
[〒(Y)]に郵便番号を入力し、[郵便番号検索]ボタンをクリックします。 |
(2) |
住所が自動的に検索されるので、[OK]ボタンをクリックします。 |
(3) |
番地を入力します。 |
(4) |
[氏名(N)]に氏名を入力し、[進む(M)>]ボタンをクリックします。
 |
|
[このページの先頭に戻る] |
 宛先を登録する 宛先を登録する |
|
宛先を登録するには、次のように操作します。 |
(1) |
[住所録を利用する(J)]をONにし、[完了(K)]ボタンをクリックします。
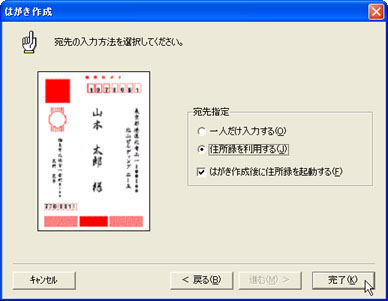 |
(2) |
[宛先]の入力欄をクリックし、▼をクリックして、「自宅」を選択します。 |
(3) |
[氏名]の入力欄をクリックし、氏名を入力して、[Enter]キーを押します。 |
(4) |
[〒]の入力欄をクリックし、郵便番号を入力して、[郵便番号検索]ボタンをクリックします。 |
(5) |
住所が自動的に検索されるので、[OK]ボタンをクリックします。 |
(6) |
番地を入力して、[Enter]キーを押します。
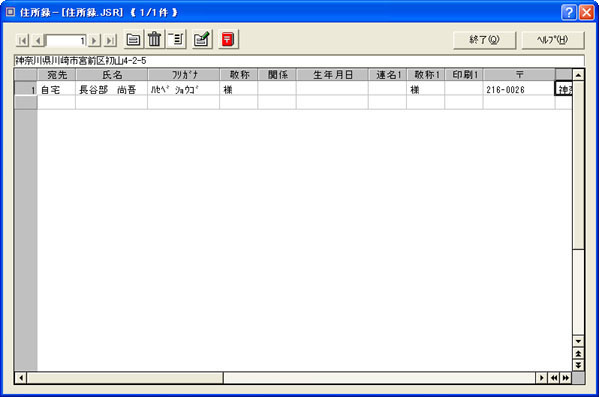 |
(7) |
他の宛先を入力し、[終了(Q)]ボタンをクリックします。 |
(8) |
住所録の保存を確認するダイアログボックスが表示されるので、[はい(Y)]ボタンをクリックします。 |
(9) |
「保存」ダイアログボックスが表示された場合は[場所(I)]の▼をクリックして、保存場所を指定します。 |
(10) |
[ファイル名(N)]にファイル名を入力して、[OK]ボタンをクリックします。
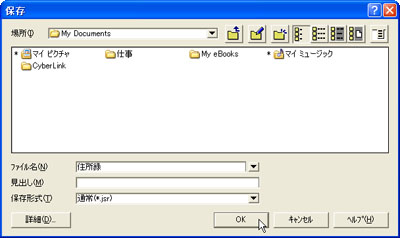 |
|
 |
| ■住所録を後から変更するには? |
| 住所録の内容を変更したい場合は、「はがき表面作成」ツールボックスの[住所録を起動]ボタンをクリックします。作成した住所録が表示されるので、内容を編集します。
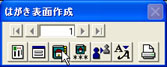
|
|
|
[このページの先頭に戻る] |
 宛名面を印刷する 宛名面を印刷する |
|
宛名面を印刷するには、次のように操作します。 |
(1) |
「はがき表面作成」ツールボックスの[印刷]ボタンをクリックします。 |
(2) |
[印刷範囲(I)]の▼をクリックして、「レコード指定」を選択します。 |
(3) |
[開始レコード(F)]と[終了レコード(T)]にレコード番号を入力し、[OK]ボタンをクリックします。
 |
|
 |
| ■印刷位置がずれて、郵便番号が枠からはみ出してしまった! |
| 宛名面を印刷したときに、郵便番号が枠内にきれいにおさまらない場合は、「はがき印刷」ダイアログボックスの[印刷位置調整]に数値を入力し、印刷位置を調整します。

|
|
|
[このページの先頭に戻る] |