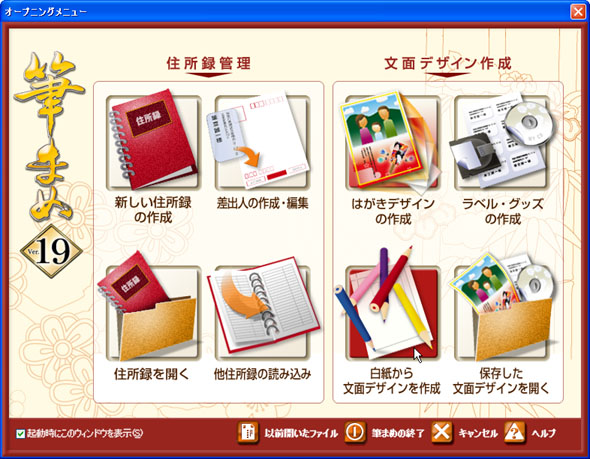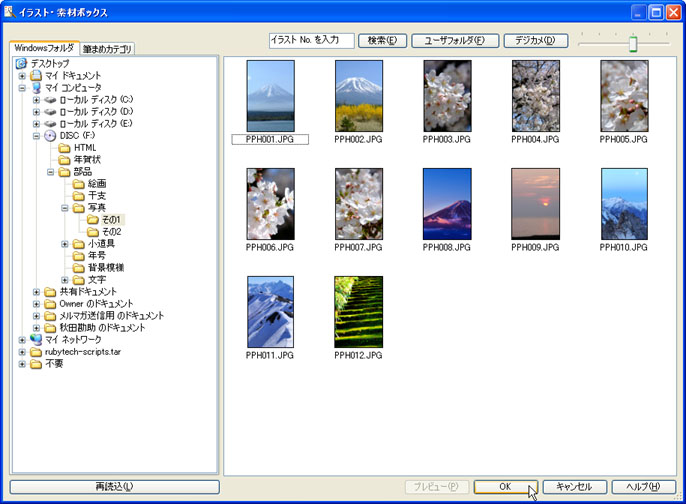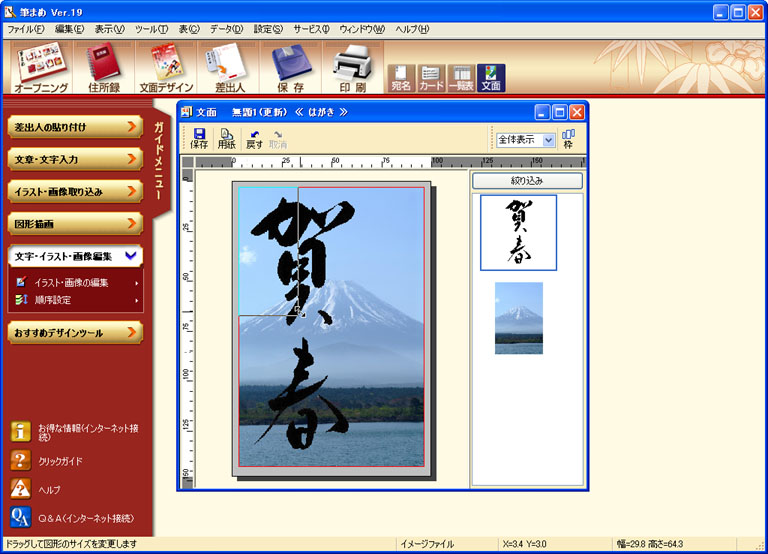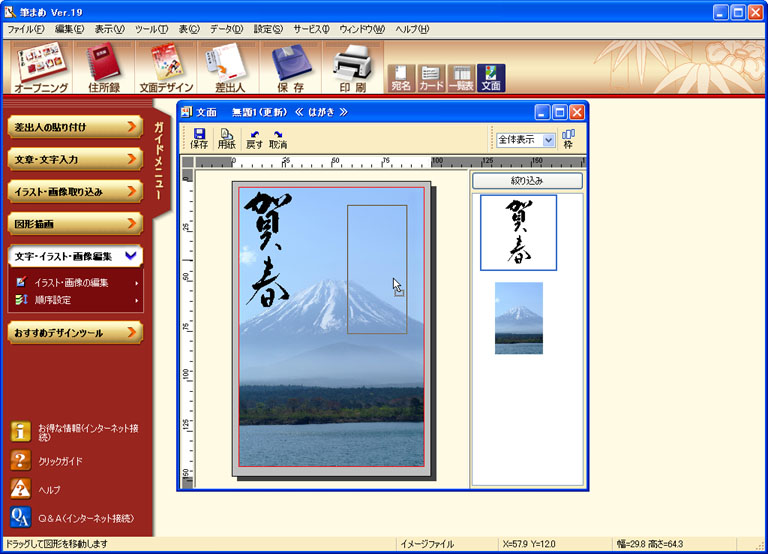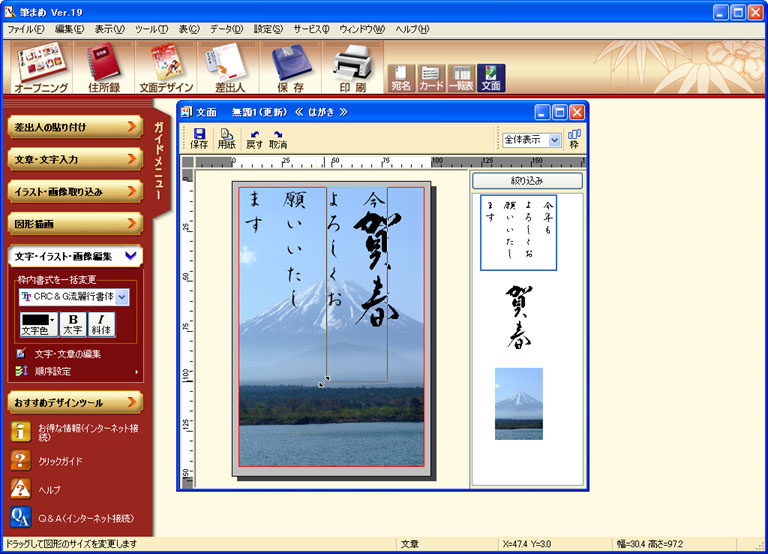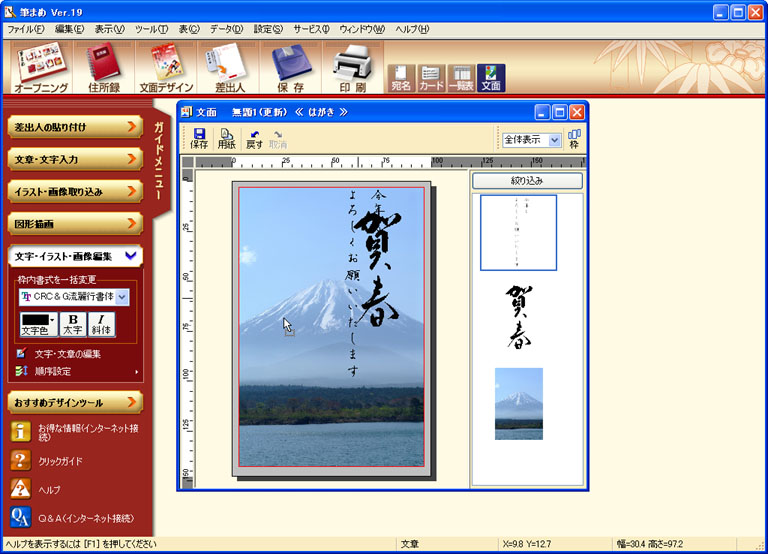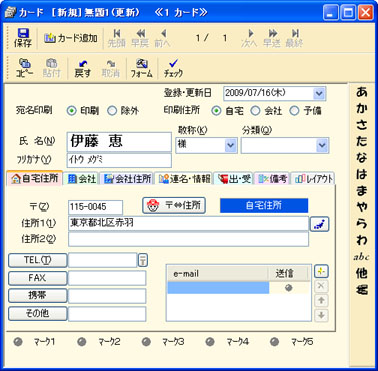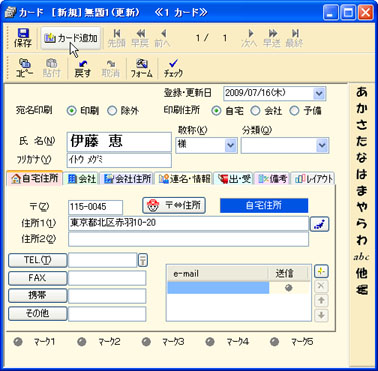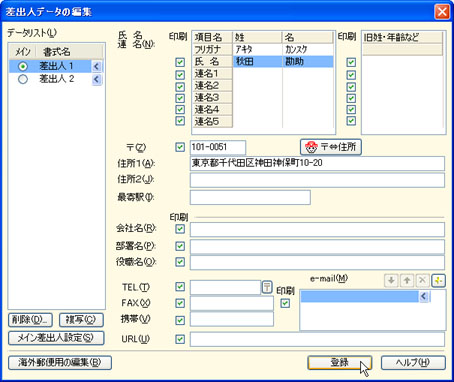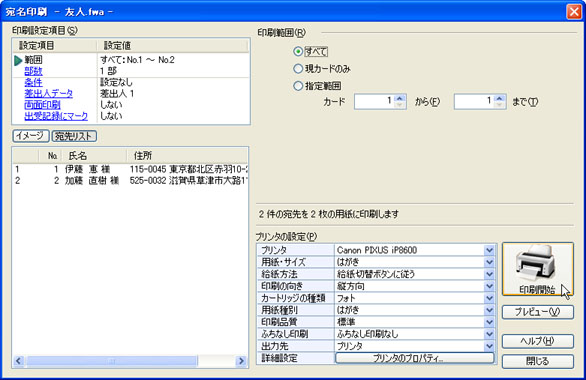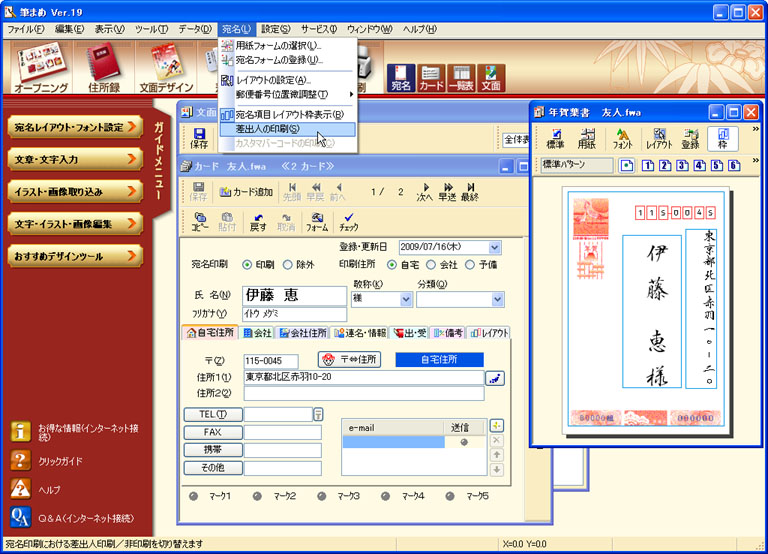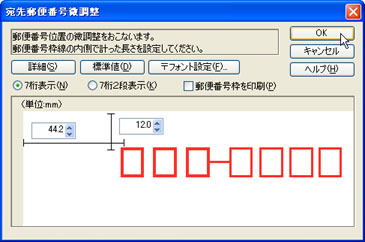筆まめ Ver.19でのはがきの作成方法 筆まめ Ver.19でのはがきの作成方法 |
「筆まめ Ver.19」を使ってはがきを作成する方法を解説します。
|
 はがきデータを使って文面を作成する はがきデータを使って文面を作成する |
|
本書のDISCに収録されているはがきデータを筆まめ Ver.19に貼り付けるには、次のように操作します。
※ここでは、架空のデータで操作方法を解説しています。実際には、本書のDISCから目的のデータを選んで貼り付ける作業を行ってください。 |
(1) |
本書のDISCをドライブにセットします。
※自動的に、CDやDVDの動作を選択するダイアログボックスが表示された場合は、閉じてください。 |
(2) |
「文面デザイン作成」の[白紙から文面デザインを作成]をクリックします。
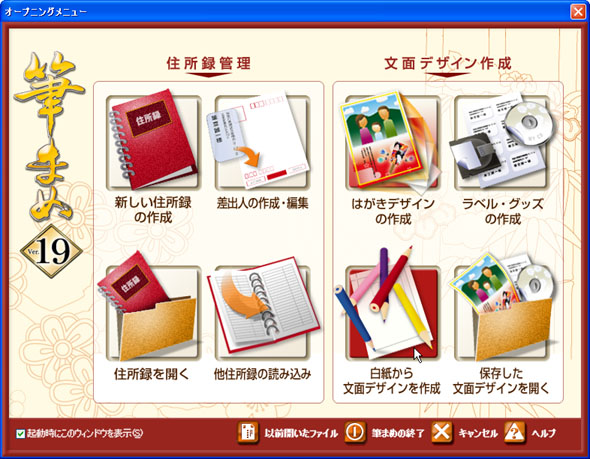 |
(3) |
[設定(S)]→[用紙フォームの選択(Y)]を選択します。 |
(4) |
[用紙レイアウト(L)]の一覧から[はがき]を選択して、[方向(D)]の[縦置]ボタンをクリックし、[決定]ボタンをクリックします。 |
(5) |
[ファイル(F)]→[イラスト・写真画像の取り込み(G)]を選択します。 |
(6) |
「Windowsフォルダ」タブをクリックし、「マイコンピュータ」の左の[+]をクリックします。 |
(7) |
本書のDISCの左の[+]をクリックします。 |
(8) |
フォルダの左の[+]をクリックして階層順に展開し、目的のフォルダをクリックします。 |
(9) |
目的の画像を選択し、[OK]ボタンをクリックします。
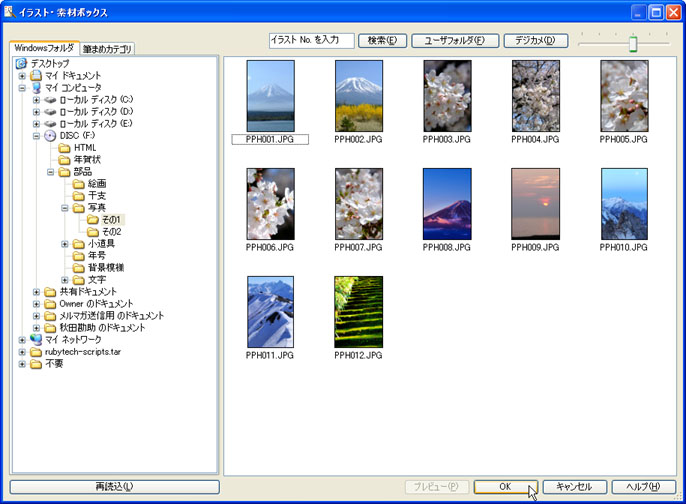 |
(10) |
さらに画像を追加する場合は(5)〜(9)の操作と同様にして、目的の画像を貼り付けます。 |
(11) |
画像の大きさを変更したい場合は、画像の角にマウスカーソルを合わせてドラッグし、サイズを変更します。
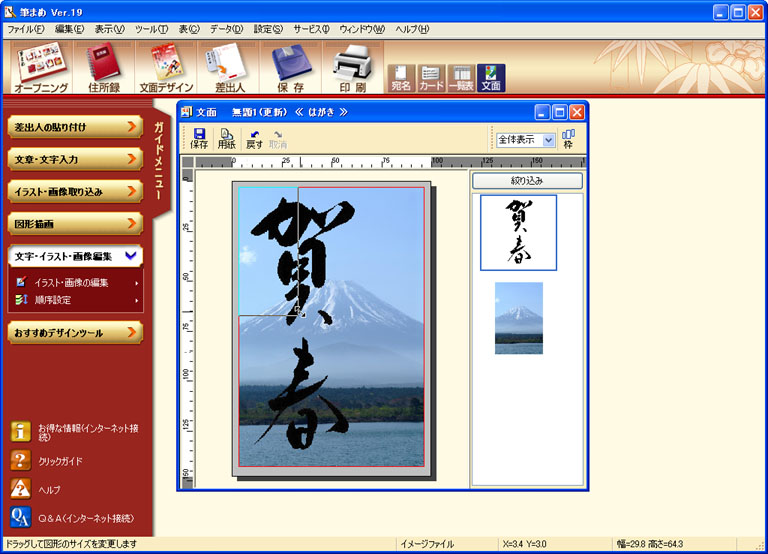 |
(12) |
画像を選択し、ドラッグして移動します。
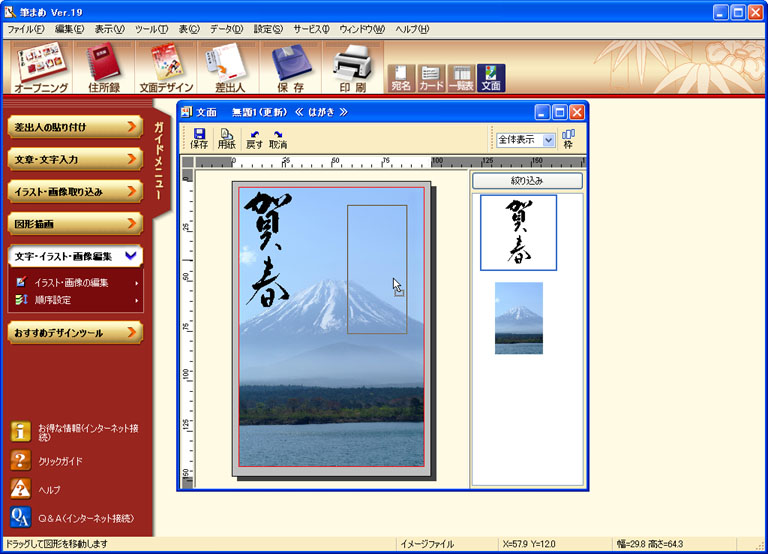 |
|
 |
| ■JPEG形式とPNG形式 |
付録CD-ROMに収録されているイラストや文字などの素材は、「JPEG形式」(拡張子「.JPG」)、または「PNG形式」(拡張子「.PNG」)で作られています。
JPEG形式の画像は取り扱い可能なソフトが多くて汎用性が高いですが、画像の周りが白く残ってしまいます(左図参照)。これに対してPNG形式の画像は、画像の周りが透けるため(右図参照)、文字と背景のように画像を重ねてレイアウトする場合に適しています。
|
▼JPEG形式

|
▼PNG形式

|
|
|
[このページの先頭に戻る] |
 はがきに文字を入力する はがきに文字を入力する |
|
貼り付けた画像の上に文字を入力するには、次のように操作します。 |
(1) |
[ツール(T)]→[文章(B)]を選択します。 |
(2) |
[縦書]ボタンをクリックして、文字を入力し、[終了]ボタンをクリックします。 |
(3) |
枠の周囲の■にマウスカーソルを合わせてドラッグし、サイズを変更します。
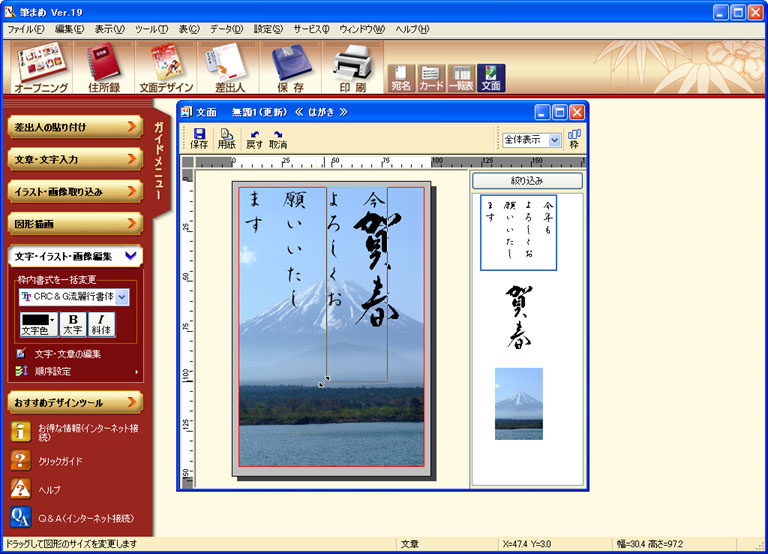 |
(4) |
ドラッグして文字を移動します。
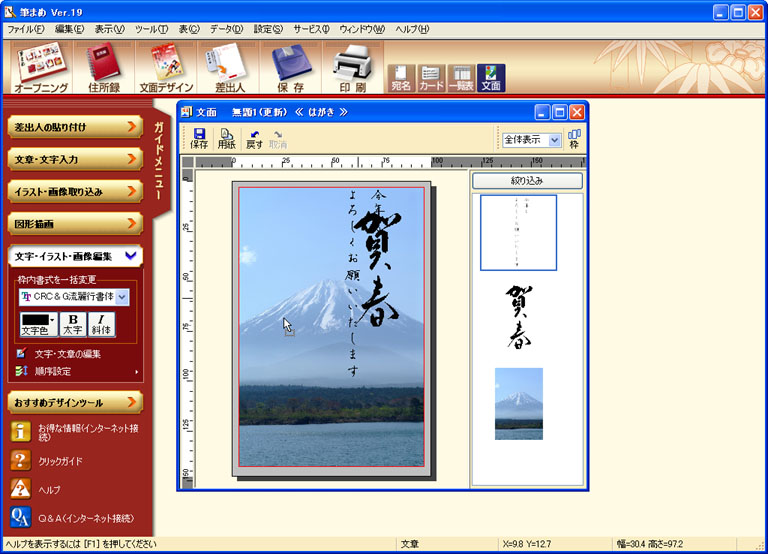 |
|
 |
| ■文字の色やフォントの種類を変更するには? |
文字の色を変更するには、文字パーツをダブルクリックします。目的の文字列を選択し、「文字属性」ツールバーの[文字色]ボタンをクリックすると表示される色の一覧から、目的の色を選択します。
また、フォントの種類を変更する場合は、フォント名の▼をクリックすると表示される一覧から、目的のフォントを選択します。

|
|
|
[このページの先頭に戻る] |
 はがきの文面を印刷する はがきの文面を印刷する |
|
はがきの文面を印刷するには、次のように操作します。
※ここでは、Canon製のプリンタ「PIXUS iP8600」を例に解説します。なお、ドライバのインストールなどの準備はすでに終了し、プリンタが利用できる状態にあることとします。 |
(1) |
プリンタにハガキをセットし、プリンタの電源を入れます。 |
(2) |
[ファイル(F)]→[印刷(P)]を選択します。 |
(3) |
[印刷部数(O)]に印刷部数を入力します。 |
(4) |
[プリンタのプロパティ]ボタンをクリックします。 |
(5) |
「基本設定」タブをクリックし、[用紙の種類(Y)]の一覧から目的の用紙の種類を選択します。 |
(6) |
印刷する素材に合わせ、[印刷品質]を設定します。
 |
(7) |
「ページ設定」タブをクリックし、[用紙サイズ(Z)]の一覧から「はがき」を選択します。 |
(8) |
[OK]ボタンをクリックします。
 |
(9) |
「文面印刷」ダイアログボックスの[印刷開始]ボタンをクリックします。 |
|
[このページの先頭に戻る] |
 住所録を作成する 住所録を作成する |
|
筆まめ Ver.19で宛名面を作成するには、初めに住所録を作成します。住所録を作成するには、次のように操作します。 |
(1) |
[ファイル(F)]→[新規作成(W)]を選択します。 |
(2) |
[新しい住所録の作成]をクリックします。 |
(3) |
カードウィンドウの[自宅住所]タブをクリックします。 |
(4) |
[氏名(N)]に宛先の氏名を入力します。 |
(5) |
[〒(Z)]に郵便番号を入力します。郵便番号を入力すると、自動的に住所が入力されます。
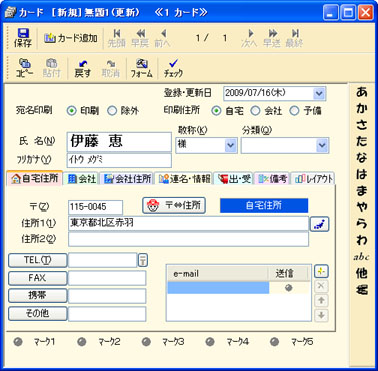 |
(6) |
番地を入力し、必要に応じて他の項目を入力して、[カード追加]ボタンをクリックします。
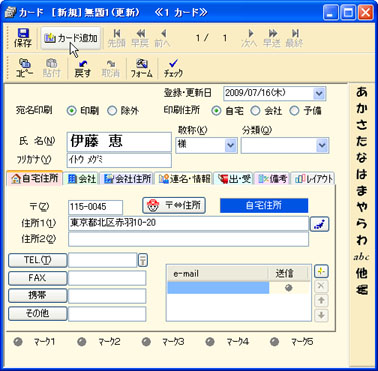 |
(7) |
他の宛先を入力します。 |
(8) |
[ファイル(F)]→[名前を付けて保存(A)]を選択します。
※ここでは「友人」というファイル名で保存することとします。 |
(9) |
[ファイルの場所(F)]で住所録の保存場所を選択します。 |
(10) |
[ファイル名(N)]にファイル名を入力し、[保存(S)]ボタンをクリックします。 |
|
[このページの先頭に戻る] |
 差出人情報を挿入する 差出人情報を挿入する |
|
はがきの宛名面に差出人情報を挿入するには、次のように操作します。 |
(1) |
[編集(E)]→[差出人データの編集(S)]をクリックします。 |
(2) |
[氏名 連名(N)]の氏名のところに、姓と名を分けて入力します。 |
(3) |
[〒(Z)]に郵便番号を入力します。郵便番号を入力すると、自動的に住所が入力されます。 |
(4) |
番地を入力し、[登録]ボタンをクリックします。
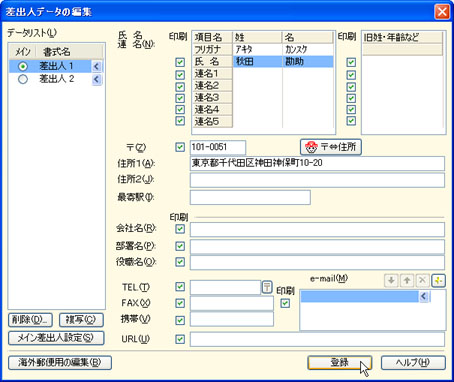 |
|
 |
| ■差出人のデータが宛名面に表示されない場合は? |
| 筆まめ
Ver.19では、上記の操作が終了すると、自動的に差出人のデータが宛名面に表示されるように設定されています。もし、宛名面に差出人のデータが表示されない場合は、次のように操作してください。 |
| (1) |
宛名面のウィンドウを選択します。 |
| (2) |
[宛名(L)]→[差出人の印刷(S)]を選択し、チェックが付いた状態にします。
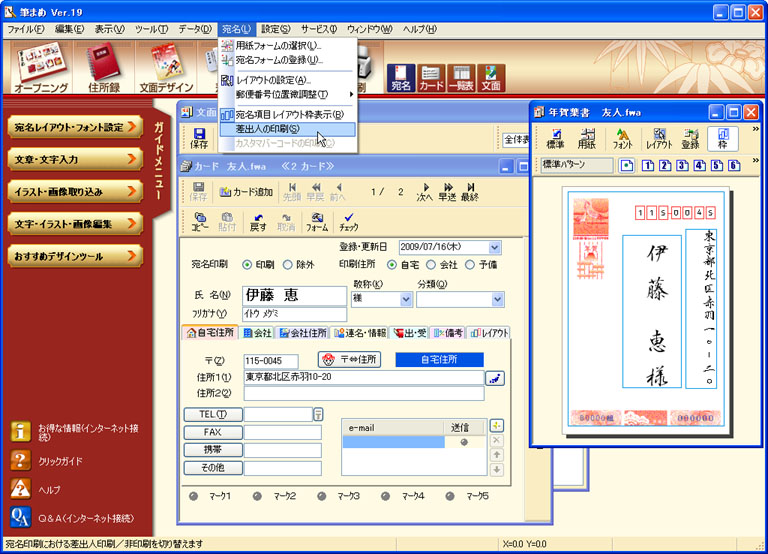
|
|
|
[このページの先頭に戻る] |
 宛名面を印刷する 宛名面を印刷する |
|
宛名面を印刷するには、次のように操作します。 |
(1) |
[ファイル(F)]→[印刷(P)]を選択します。 |
(2) |
[印刷範囲(R)]で目的の印刷範囲をONにします。 |
(3) |
[印刷開始]ボタンをクリックします。
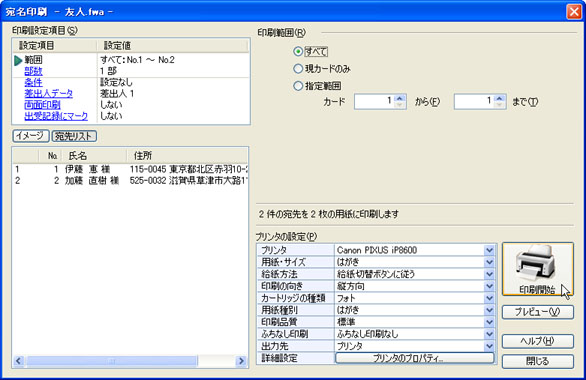 |
|
 |
| ■印刷位置がずれて、郵便番号が枠からはみ出してしまった場合は? |
| 宛名を印刷したときに、郵便番号が枠内にきれいに収まらない場合は、次のように操作します。 |
| (1) |
宛名面のウィンドウの、郵便番号の枠をダブルクリックします。 |
| (2) |
[宛先郵便番号微調整]または、[差出人郵便番号微調整]ダイアログボックスが表示されたら、縦・横それぞれに数値を入力します。 |
| (3) |
[OK]ボタンをクリックします。
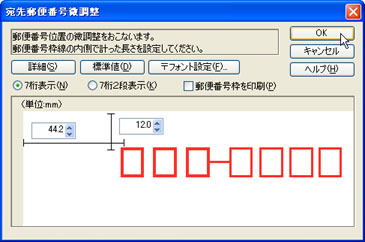
|
|
|
[このページの先頭に戻る] |