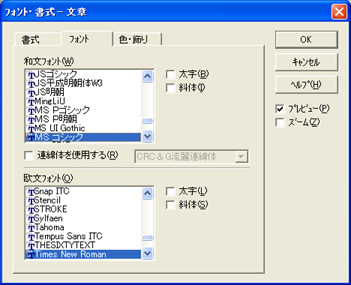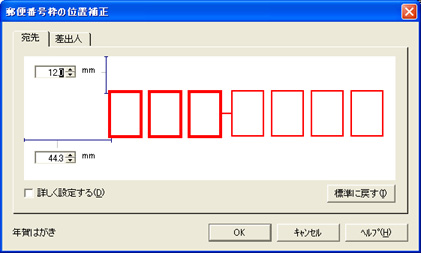「楽々はがき2006」を使ってはがきを作成する方法を解説します。
| 楽々はがき2006での操作メニュー |
|
| ●はがきデータを使って文面を作成する | |
| ●はがきに文字を入力する | |
| ●はがきの文面を印刷する | |
| ●住所録を作成する | |
| ●宛名面を作成する | |
| ●差出人情報を登録する | |
| ●宛名面を印刷する | |
※ここでは、架空のデータで操作方法を解説しています。実際には、本書のDISCから目的のデータを選んで貼り付ける作業を行ってください。
(1)
※自動的に、CDやDVDの動作を選択するダイアログボックスが表示された場合は、閉じてください。
(2)
「サンプルがセットアップされていません」と表示される場合は「はがきうら」をクリックします。
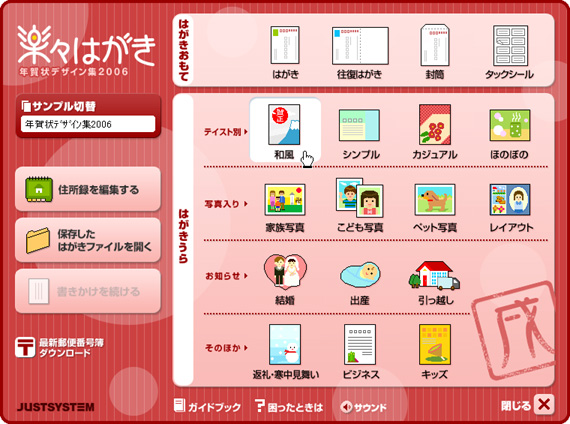
(3)
(4)
(5)
(6)
(7)
(8)
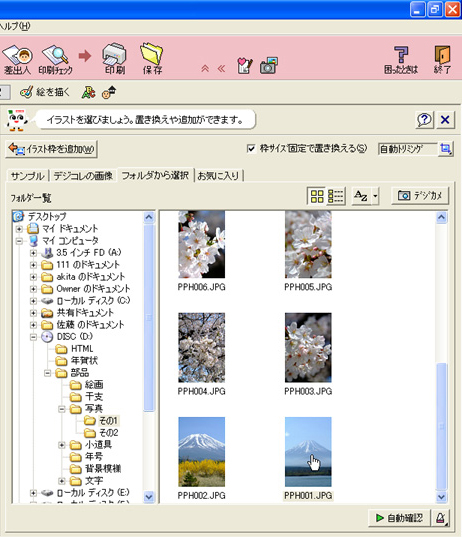
(9)
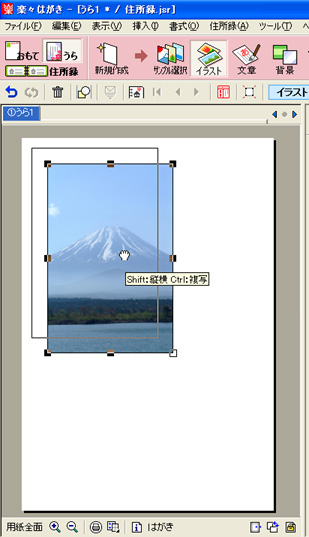
(10)
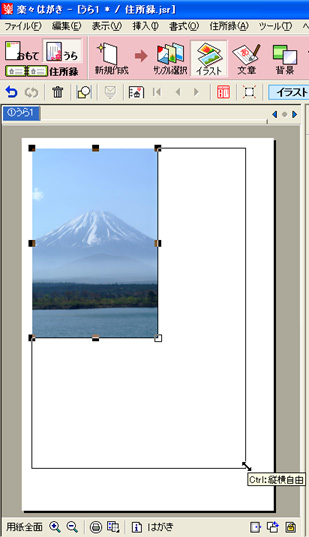
(11)
(12)
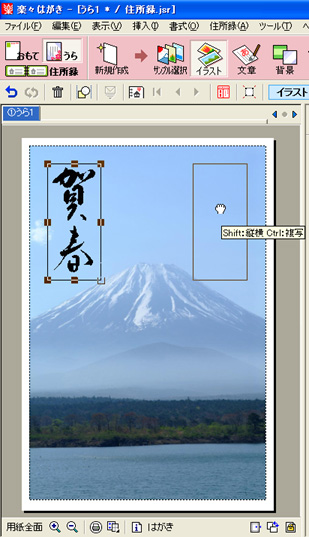
| ■JPEG形式とPNG形式 | |
| 付録CD-ROMに収録されているイラストや文字などの素材は、「JPEG形式」(拡張子「.JPG」)、または「PNG形式」(拡張子「.PNG」)で作られています。 JPEG形式の画像は取り扱い可能なソフトが多くて汎用性が高いですが、画像の周りが白く残ってしまいます(左図参照)。これに対してPNG形式の画像は、画像の周りが透けるため(右図参照)、文字と背景のように画像を重ねてレイアウトする場合に適しています。 |
|
▼JPEG形式 |
▼PNG形式 |
(1)
(2)
(3)
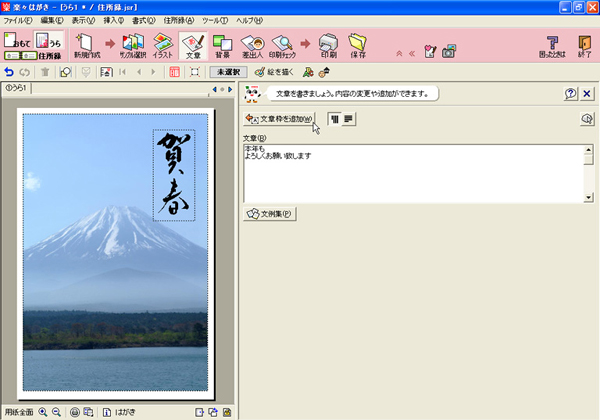
(4)
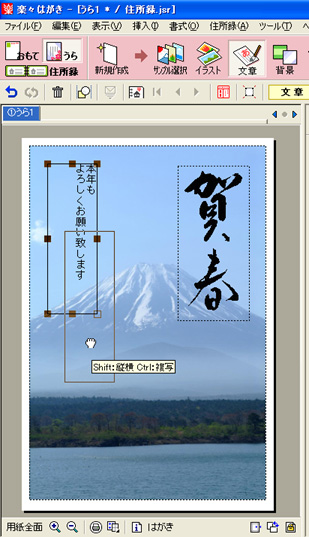
(5)
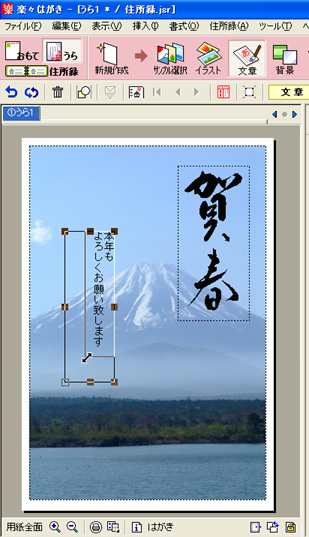
| ■フォントの種類やサイズを変更するには? | |
| 入力した文字のフォントやサイズを変更するには、次のように操作します。 | |
| (1) | 目的の文章枠を選択し、ツールボックスの[フォント・書式]ボタンをクリックします。 |
| (2) | 「フォント」タブをクリックし、[和文フォント(W)]または[欧文フォント(O)]の一覧から、目的のフォントを選択します。
|
| (3) | 「書式」タブをクリックし、[サイズを指定する(S)]をONにします。 |
| (4) | [サイズ(J)]のボックスにサイズを入力し、[OK]ボタンをクリックします。 |
※ここでは、Canon製のプリンタ「PIXUS iP8600」を例に解説します。なお、ドライバのインストールなどの準備はすでに終了し、プリンタが利用できる状態にあることとします。
(1)
(2)
(3)
(4)
(5)
(6)
(7)

(8)
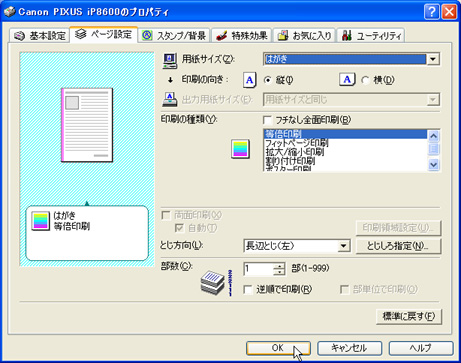
(9)
(10)
(1)
(2)
(3)
(4)
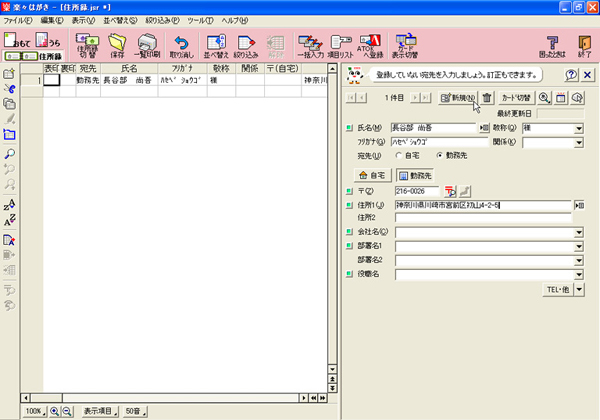
(5)
(1)
(2)
(3)
(4)
※用途に応じて選択してください。
(5)
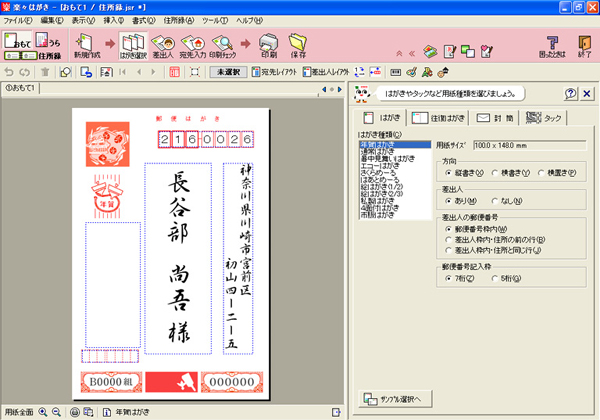
(1)
(2)
(3)
(4)
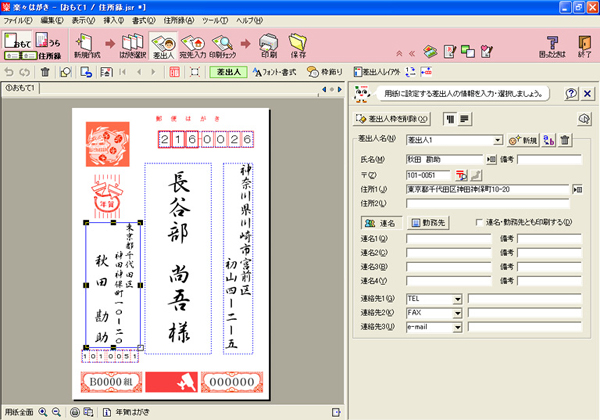
(1)
(2)

| ■印刷位置がずれて、郵便番号が枠からはみ出してしまった場合は? | |
| 宛名を印刷したときに、郵便番号が枠内にきれいにおさまらない場合は、次のように操作します。 | |
| (1) | [ファイル(F)]→[印刷位置の補正(H)]→[郵便番号枠の位置補正(Z)]を選択します。 |
| (2) | 「宛先」または「差出人」タブをクリックします。 |
| (3) | ボックスに数値を入力し、[OK]ボタンをクリックします。
|